Instalación de R y Rstudio.
Angelo Santana & Carmen Nieves Hernández,
Departamento de Matemáticas, ULPGC
Instalación de R
La instalación de R es muy simple. Basta con dirigirse a su web (http://www.r-project.org):
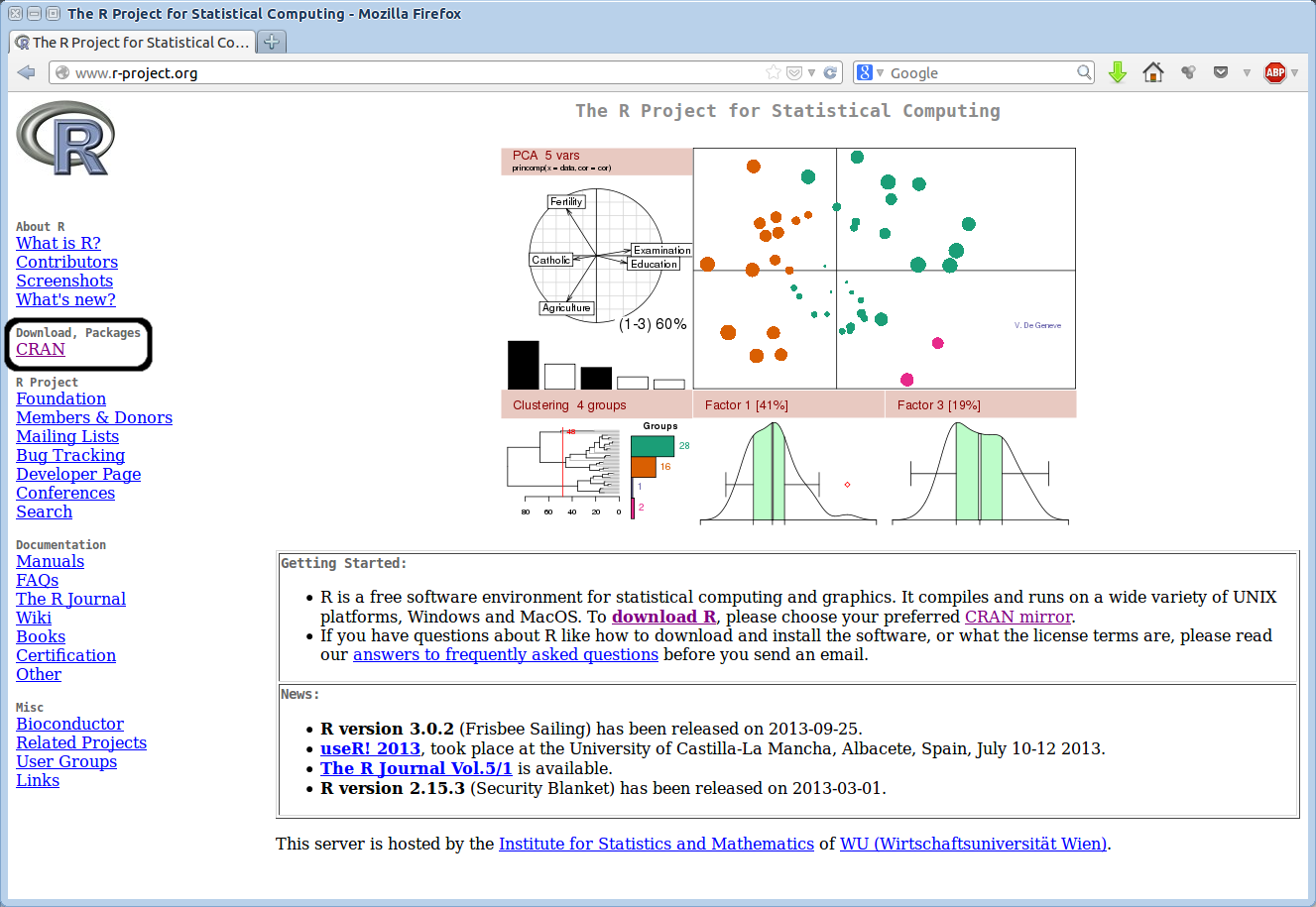
y seleccionar el enlace Download Packages CRAN. En la página que se abre a continuación debemos seleccionar el enlace que nos permite descargar R desde España http://cran.es.r-project.org/, y a partir de ahí elegir la versión que corresponde a nuestro sistema operativo (Window, Linux o Mac).
El siguiente video, elaborado por profesores de la Universidad Miguel Hernández de Elche, muestra con detalle como instalar R:
Instalación de RStudio.
En este curso accederemos a R a través de la interfaz que ofrece RStudio. RStudio es un IDE (Integrated Development Environment, o Entorno de Desarrollo Integrado) de código abierto para R, que permite interactuar con R de manera muy simple. Por decirlo de una manera gráfica, R será nuestro motor para el análisis de datos y Rstudio la carrocería que nos va a permitir manejar cómodamente toda la potencia del motor.
Entre otras ventajas, Rstudio utiliza diferentes colores para las distintas clases de objetos de R, permite autocompletar código, incluye un sistema de menús de ayuda muy completo, cuenta con un potente sistema para la gestión, descarga y construcción de librerías, dispone de un depurador de código que detecta posibles errores de sintaxis, es multiplataforma (existen versiones para Windows, Linux y Mac)…
Para descargar Rstudio, bastará con acudir a su web https://posit.co/download/rstudio-desktop/:
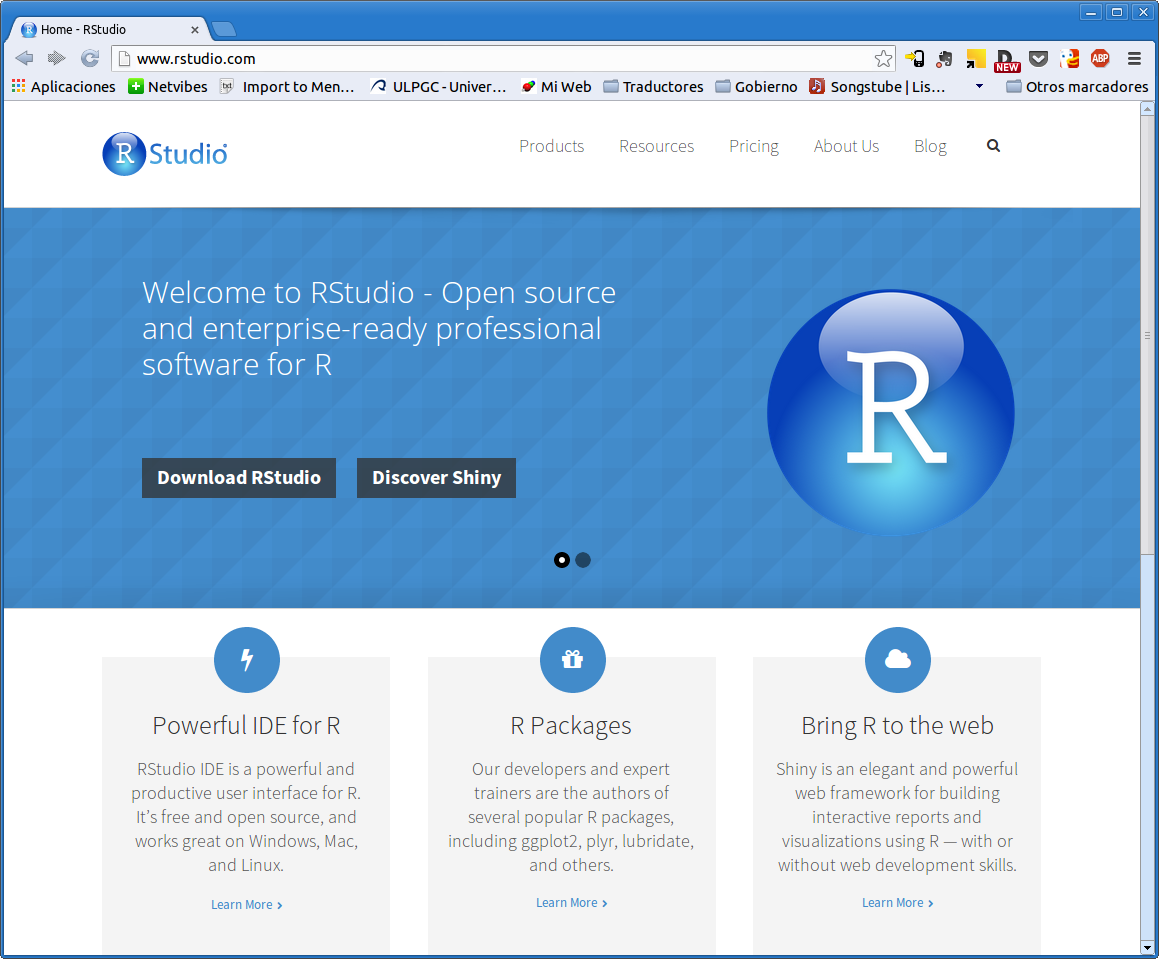
y seleccionar la versión adecuada a nuestro sistema operativo
Una vez instalado el programa, al arrancarlo nos muestra el siguiente aspecto:
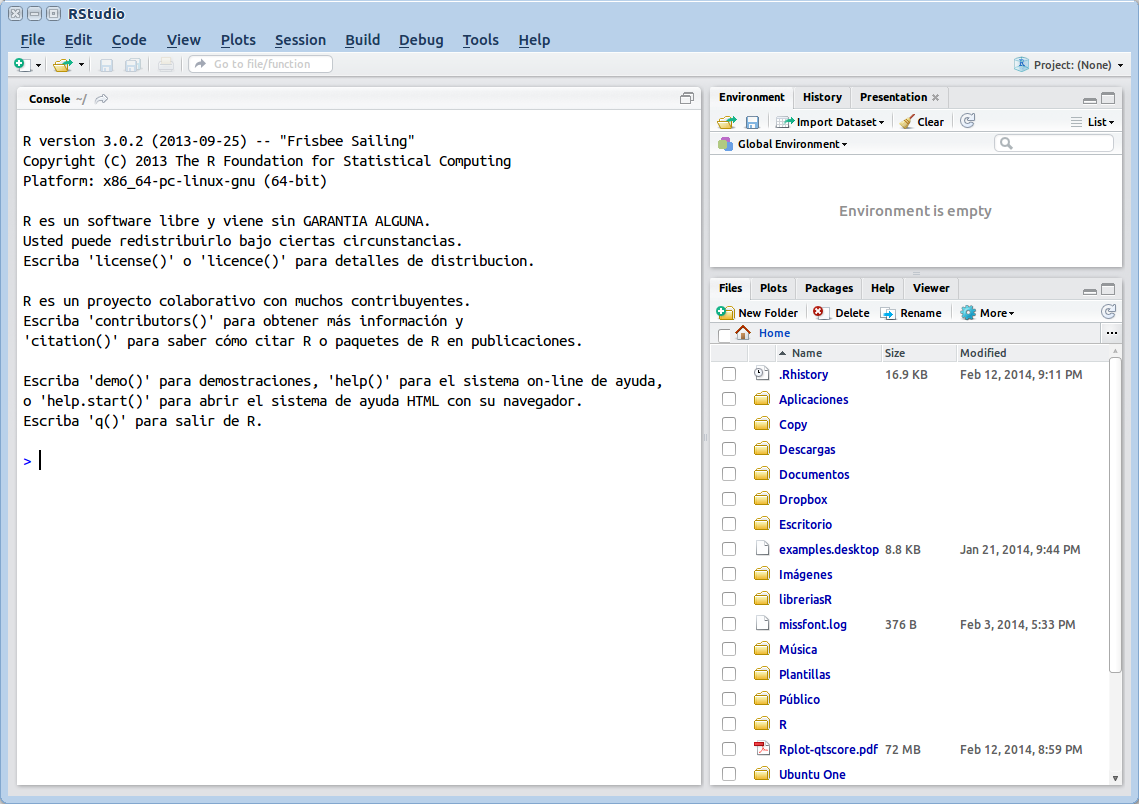
Como vemos, la pantalla está dividida en tres secciones:
A la izquierda, la consola donde se ejecutan los comandos de R.
A la derecha, en la parte superior, tenemos una ventana que muestra nuestro entorno (environment) de trabajo, en el que iremos viendo las variables y funciones que vayamos cargando, creando, etc. Obsérvese que esta ventana tiene algunos iconos que permiten guardar el contenido de la memoria, cargar el contenido de la memoria de una sesión de trabajo anterior, importar archivos de datos que se hayan guardado como texto, y limpiar el contenido de la memoria.
- A la derecha, en la parte inferior, se muestra el contenido de nuestro directorio home donde R arranca por defecto. Observemos que esta ventana tiene varias pestañas:
- Files: archivos en el directorio actual.
- Plots: en esta ventana se irán mostrando los gráficos que generemos con el programa.
- Packages: permite ver qué librerías (colecciones de funciones que extienen la funcionalidad de R) tenemos instaladas; asimismo nos permite descargar e instalar nuevas librerías.
- Help: permite acceder a ayuda sobre R.
- Viewer: Permite acceder a contenido web local.
© 2016 Angelo Santana, Carmen N. Hernández, Departamento de Matemáticas ULPGC