R a través de RCommander
Angelo Santana & Carmen Nieves Hernández,
Departamento de Matemáticas, ULPGC
Instalación de RCommander:
RCommander es una interfaz gráfica que permite un acceso simple a muchos procedimientos implementados en R. Se instala como cualquier otro paquete de R: si estamos utilizando Rstudio vamos a Packages -> Install e introducimos Rcmdr en la ventana de búsqueda de paquetes; y si lo queremos instalar desde la consola, basta ejecutar:
install.packages("Rcmdr")Una vez instalado el paquete, al arrancarlo por primera vez, nos solicitará permiso para instalar todos aquellos paquetes de los que depende. Respondemos afirmativamente y en unos minutos tendremos la instalación completada.
El siguiente video ha sido realizado por los profesores Manoli García, Jesús Vioque y Eva María Navarrete, de la Universidad Miguel Hernández, y muestra el proceso de instalación de Rcommander:
En el siguiente enlace hay disponible una lista de videos para el aprendizaje de R y RCommander realizados por el equipo de la Universidad Miguel Hernández:
http://www.youtube.com/playlist?list=PL10B17497C888F90E
Introducción a RCommander: un poco de estadística descriptiva.
Ejemplo:
Trabajaremos con el archivo “datosPractica1.xlsx”, que contiene datos de tres variables: edad, sexo y nivel de estudios medidos sobre una muestra de 200 personas:
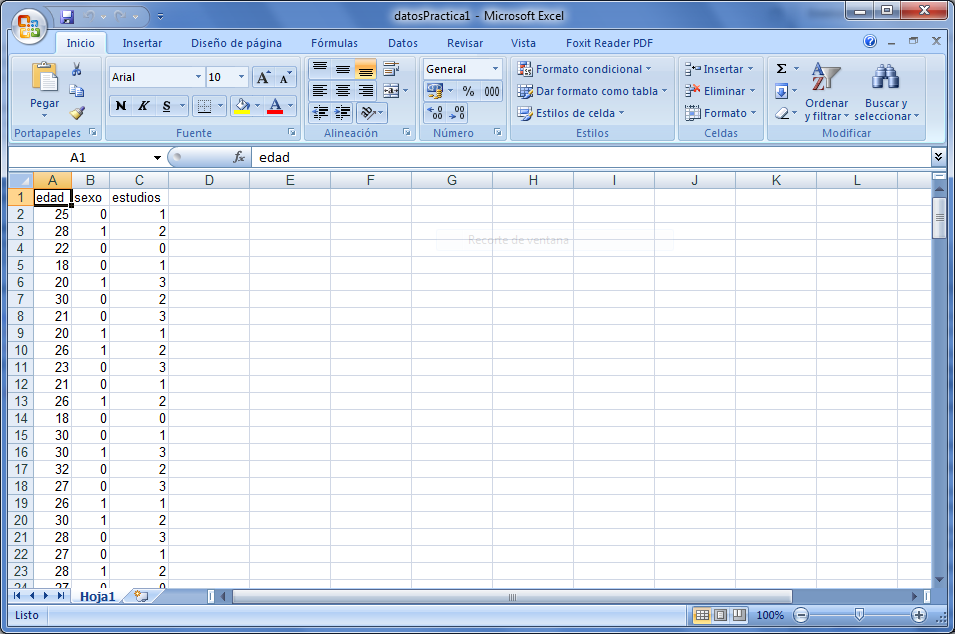
Carga de los datos
Para analizar estos datos utilizando R, lo primero que hemos de hacer es cargarlos en el programa. Para ello:
- Arrancamos Rstudio, buscamos Rcmdr (Rcommander) en la lista de paquetes y lo marcamos:

o, alternativamente, escribimos en la consola:
library(Rcmdr)y pulsamos Ctrl-Enter
NOTA IMPORTANTE: Si en cualquier momento de nuestra sesión salimos de Rcommander (y no hemos salido de Rstudio), para volver a arrancar la interfaz gráfica será necesario ejecutar en la consola la siguiente instrucción:
Commander()- Aparecerá la ventana principal de R-Commander:
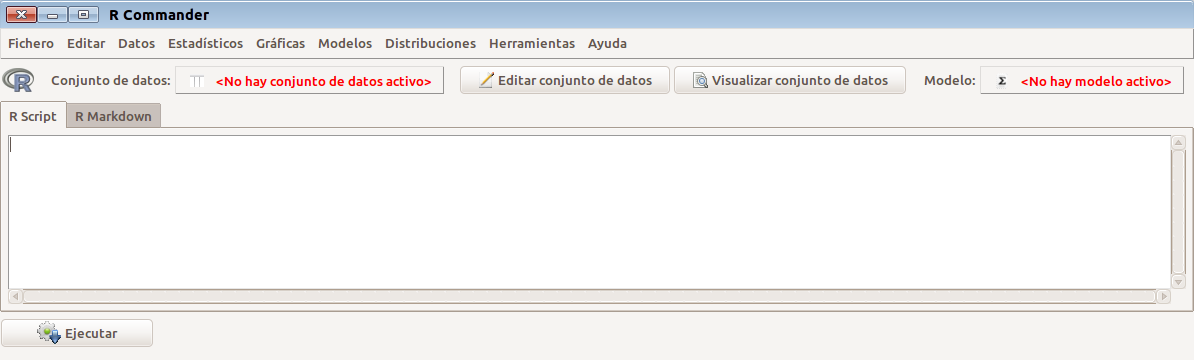
- En esta ventana seleccionamos Datos, Importar Datos y a continuación Desde un archivo de Excel:
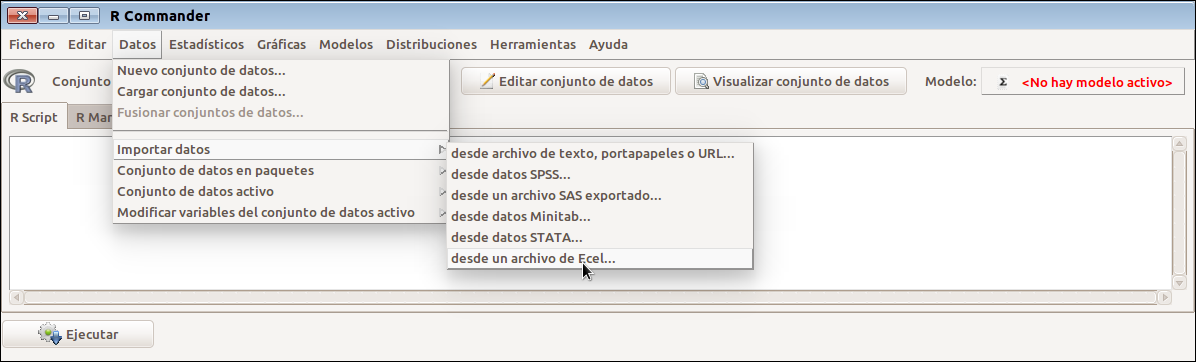
- Rcommander nos pide ahora el nombre que queremos dar al conjunto de datos que se va a importar. Por defecto el nombre que muestra es Datos (podemos elegir cualquier otro nombre que nos apetezca; en la imagen hemos elegido el nombre “misDatos”). Una vez introducido el nombre pinchamos en
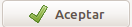 :
:
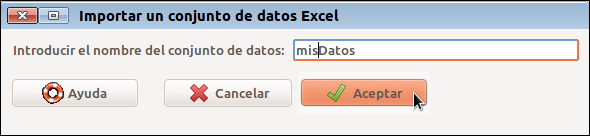
- Ahora navegamos hasta llegar a la carpeta que contiene el fichero que nos interesa. Lo marcamos y pinchamos en
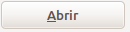 :
:
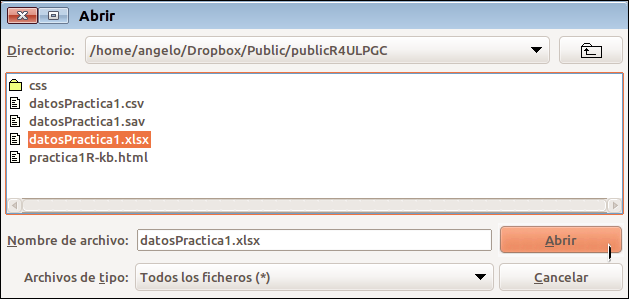
- Rcommander nos mostrará los comandos de R que se han utilizado para la lectura de estos datos:
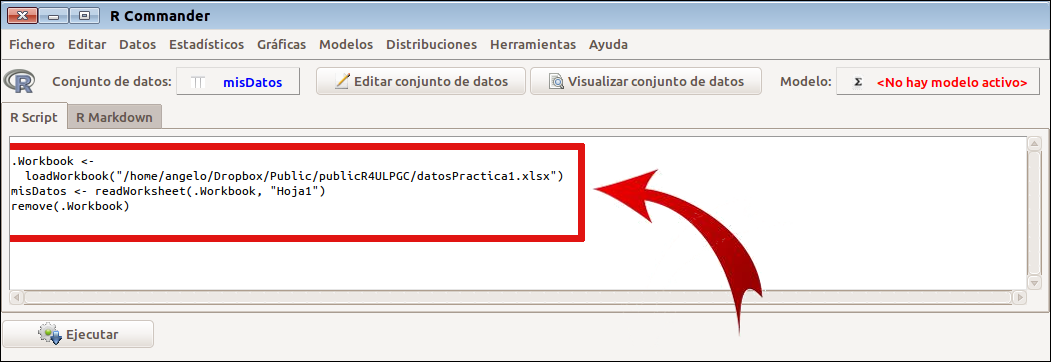
- Podemos comprobar que los datos se han leido correctamente pinchando en
 . Rcommander nos muestra una nueva ventana con los datos que se han leído:
. Rcommander nos muestra una nueva ventana con los datos que se han leído:
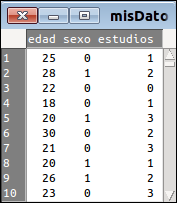
Asimismo, en la ventana de Rcommander se reproducen los comandos R que se han ejecutado para llevar a cabo esta visualización de los datos:
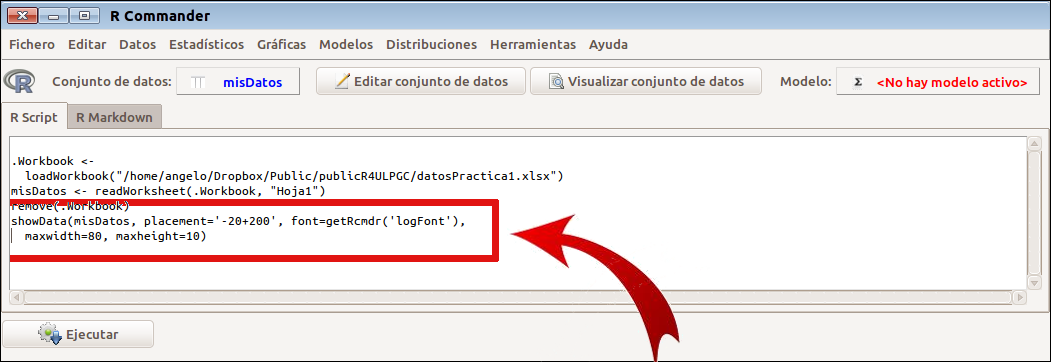
Además, podemos observar que todos estos comandos han sido enviados automáticamente también a la consola de Rstudio (en realidad es esta consola la que se conecta con R para ejecutar las instrucciones que vamos introduciendo a través de los menús de Rcommander):
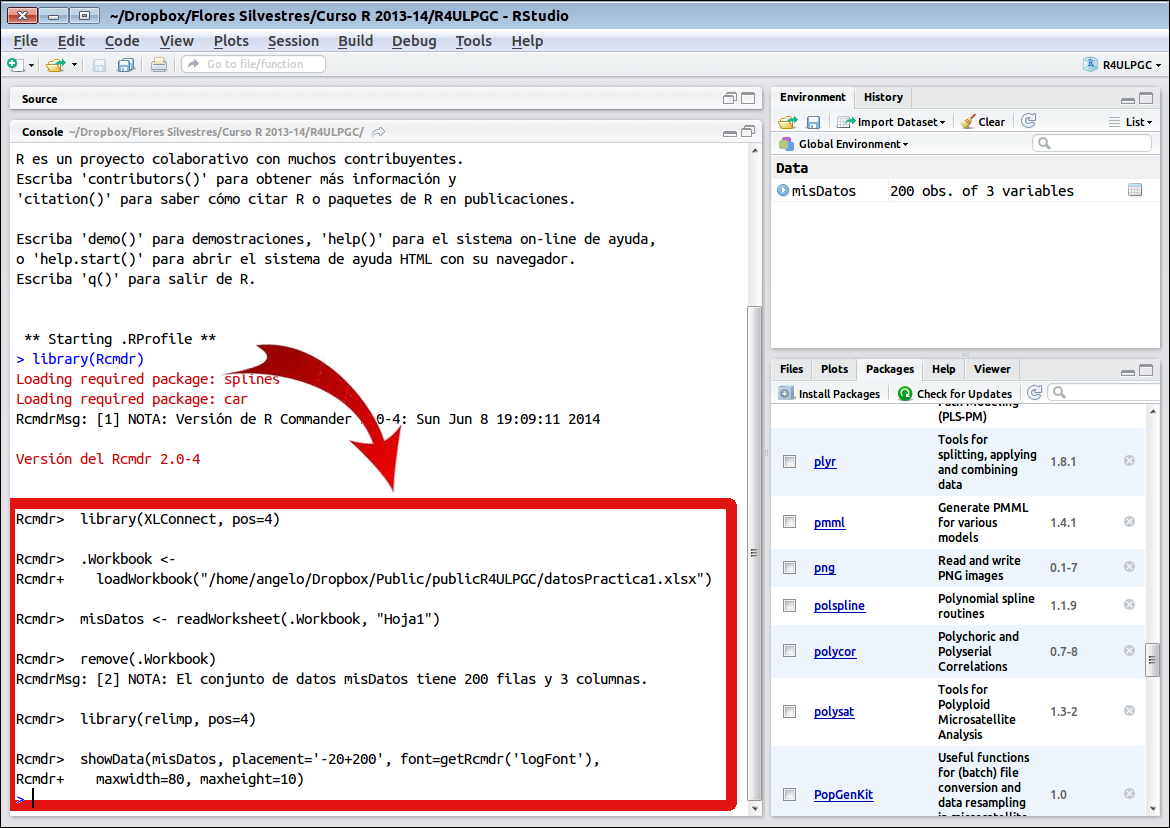
IMPORTANTE: En la consola irán apareciendo no sólo los comandos que se vayan ejecutando como consecuencia de nuestras acciones sobre RCommander, sino también los resultados que éstos vayan produciendo.
Tablas de frecuencias unidimensionales.
Una vez que hemos leido los datos, podemos utilizar RCommander para construir tablas de frecuencias que nos muestren cuántas veces (frecuencia absoluta), o en qué proporción (frecuencia relativa) se ha observado cada valor de la variable.
¡¡OJO!! RCommander solamente calcula tablas de frecuencias para las variables que han sido definidas como factores (i.e. variables nominales).
En efecto, las tablas de frecuencias se construyen mediante Estadísticos -> Resúmenes -> Distribución de Frecuencias. Como puede comprobarse, dicha opción está desactivada, debido a que ahora mismo no hay ninguna variable que pueda ser considerada como factor (recordemos que en nuestra hoja excel, tanto el sexo como el nivel de estudios están codificados numéricamente, sin que hasta ahora hayamos asignado etiquetas a sus valores):
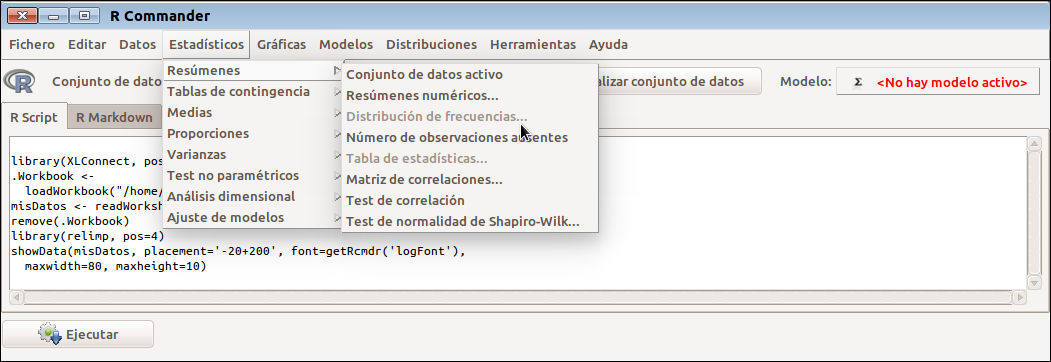
Si pinchamos en Estadísticos -> Resúmenes -> Conjunto de datos activo, R produce un resumen de las variables contenidas en el archivo. Este resumen se muestra en la consola de Rstudio:
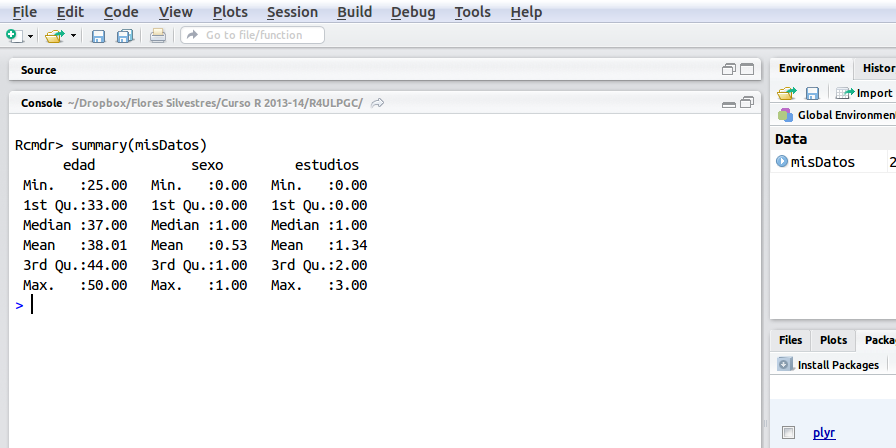
Como podemos observar, en estos momentos R considera que las tres variables son numéricas. Para convertirlas en factores y especificar qué sexo y qué nivel de estudios concretos corresponden a los valores de estas variables pinchamos en Datos -> Modificar variables del conjunto de datos activo -> Convertir variable numérica en factor:
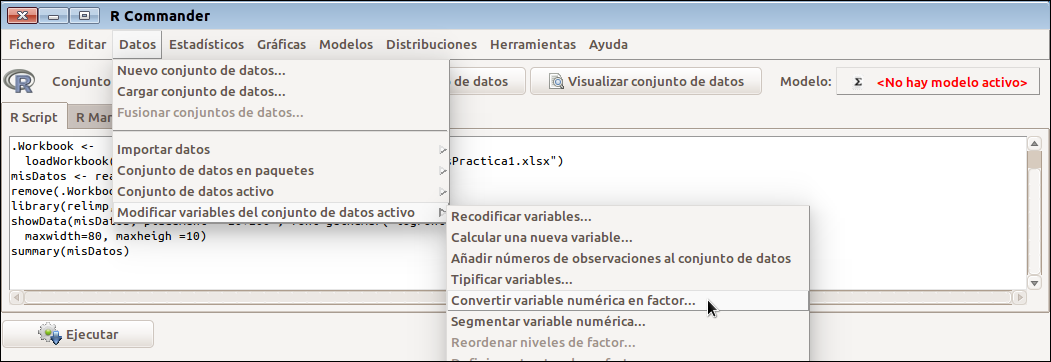
En la ventana que se nos abre seleccionamos en primer lugar el sexo; si queremos conservar la variable sexo actual (numérica con valores 0-1) y crear una nueva variable que contenga los valores Mujer/Hombre, introducimos el nombre de esa nueva variable en la casilla “Nuevo nombre o prefijo para variables múltiples”.
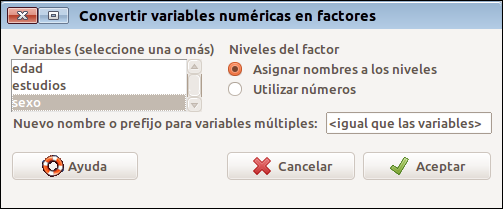
En caso de que simplemente deseemos sobreescribir la variable actual (es lo que vamos a hacer en este caso), pinchamos en 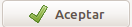 , y a continuación indicamos que sí queremos sobreescribir la variable:
, y a continuación indicamos que sí queremos sobreescribir la variable:
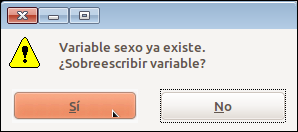
Completamos los nombres que corresponden a los valores de la variable y pinchamos en 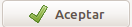 :
:
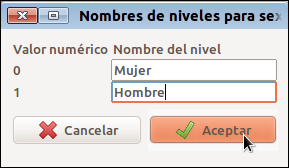
Repetimos el proceso para el nivel de estudios:
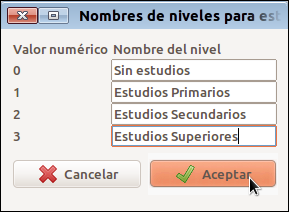
Ahora podemos calcular tablas de frecuencias unidimensionales para cada variable. Para ello simplemente seleccionamos Estadísticos -> Resúmenes -> Distribución de frecuencias. Manteniendo pulsada la tecla Ctrl seleccionamos las dos variables y pulsamos 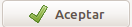 :
:
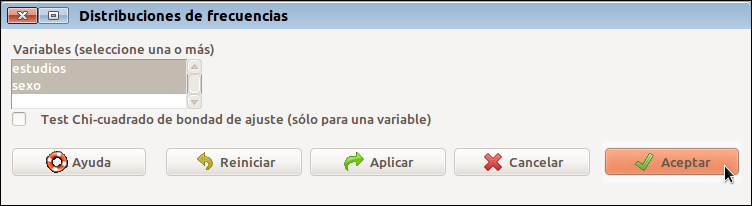
El resultado se muestra en la consola de Rstudio:
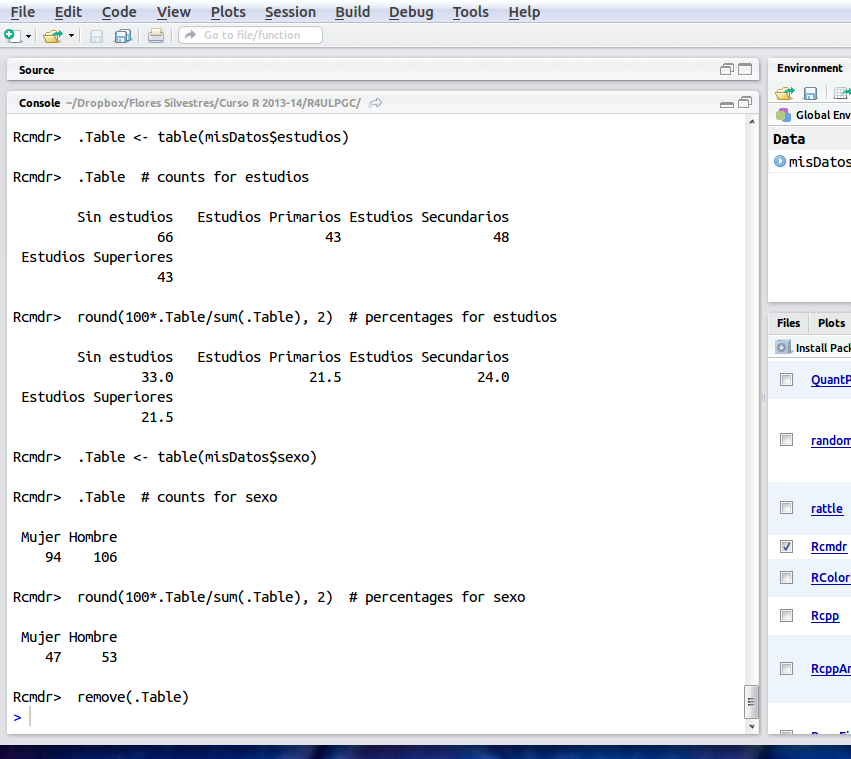
Tablas de frecuencias bidimensionales (tablas cruzadas)
El procedimiento para la construcción de una tabla cruzada de sexo por Nivel de estudios es muy similar. Seleccionamos Estadísticos -> Tablas de contingencia -> Tabla de doble entrada:
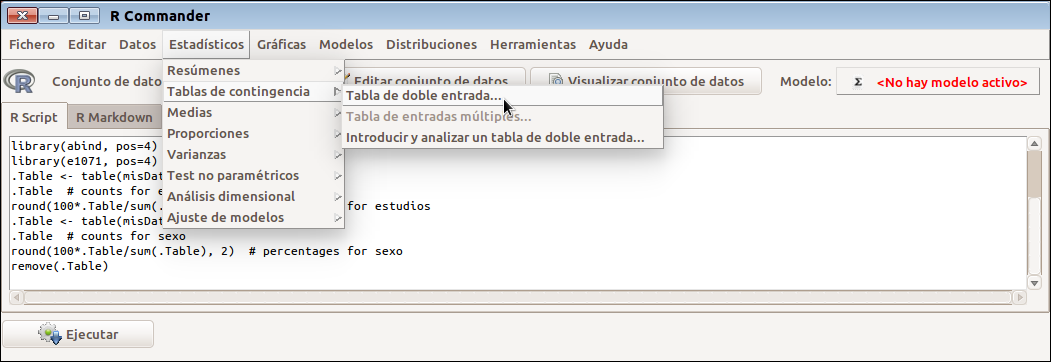
Elegimos estudios como variable de fila y sexo como variable de columna:
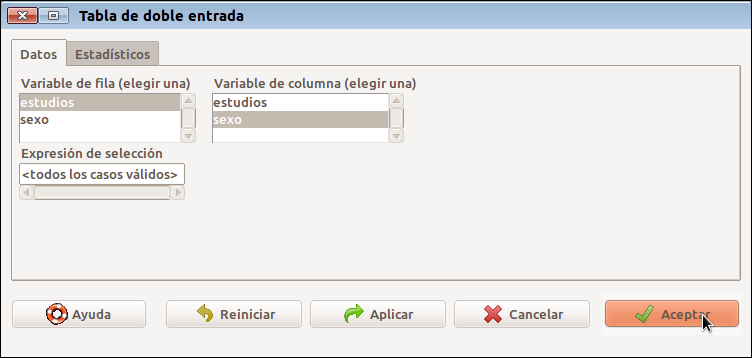
En la pestaña Estadísticos es posible especificar porcentajes por fila o columna, si se desea el test Chi-Cuadrado o el test de Fisher:
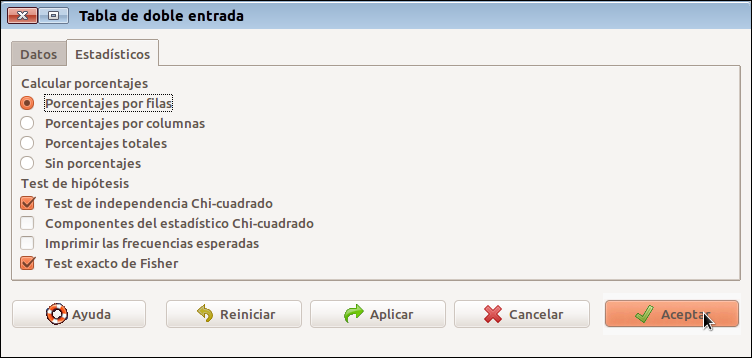
El resultado, como siempre, se vuelca en la consola de Rstudio:
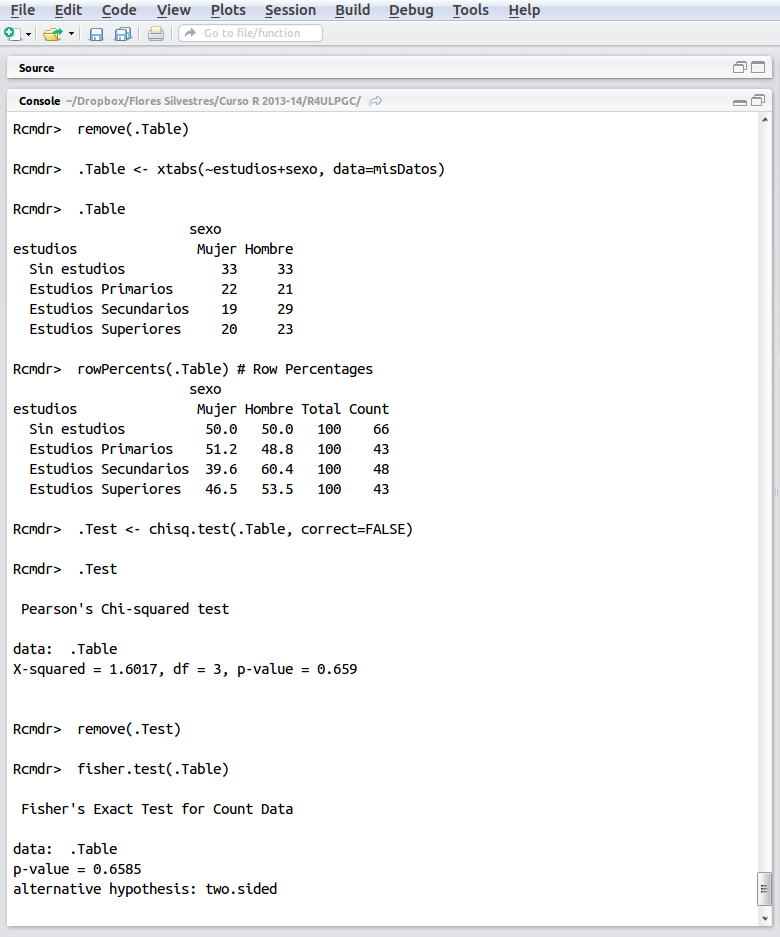
Gráficos.

Diagramas de barras
Podemos generar fácilmente diagramas de barras utilizando Rcommander. Para ello basta seleccionar Gráficas -> Gráfica de barras, y completar la información necesaria. Por ejemplo, para construir un diagrama de barras correspondiente al nivel de estudios, seleccionamos la variable e introducimos las etiquetas del eje X y del eje Y:

Al pulsar 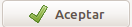 , R nos muestra el diagrama de barras:
, R nos muestra el diagrama de barras:
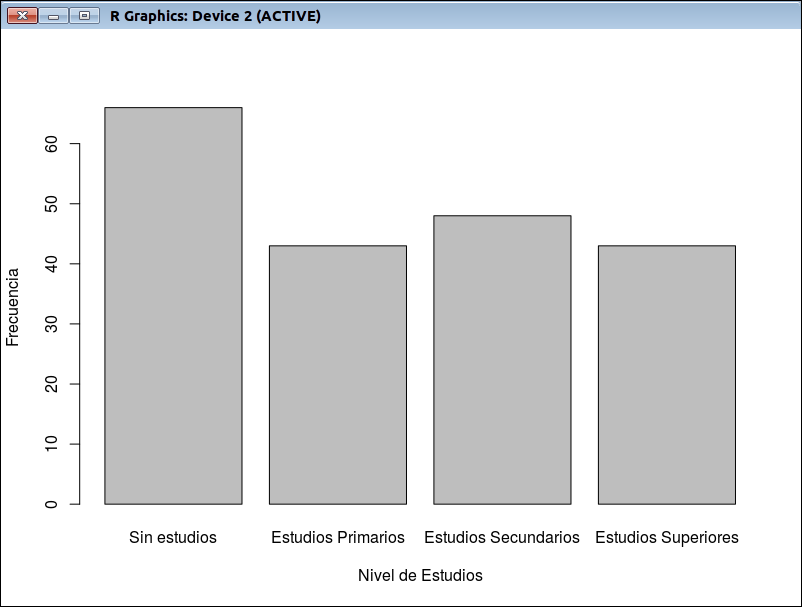
Por defecto, Rcommander sólo genera las barras de color gris. Podemos darle color al gráfico modificando manualmente el comando que Rcommander ha ejecutado para obtener el diagrama de barras. Dicho comando se encuentra en la consola de RCommander:
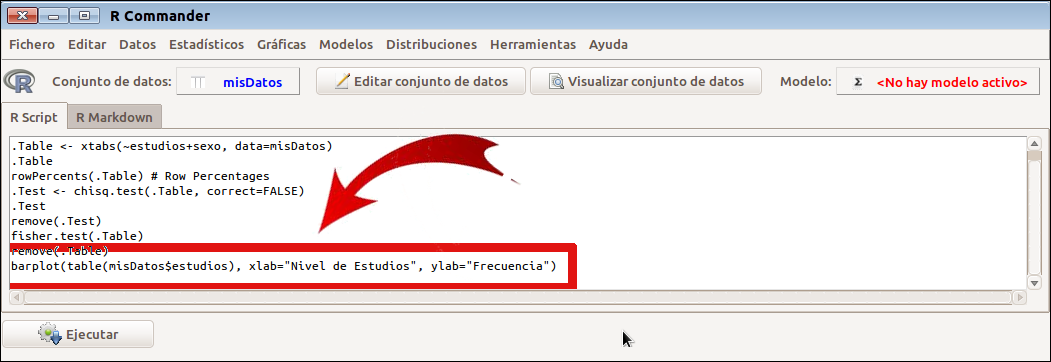
Podemos modificarlo añadiendo, por ejemplo, la opción col=terrain.colors(4), que utiliza 4 colores de la gama “terrain”. Para ello simplemente modificamos el comando barplot() en la consola de Rcommander, incluyendo esta nueva opción:
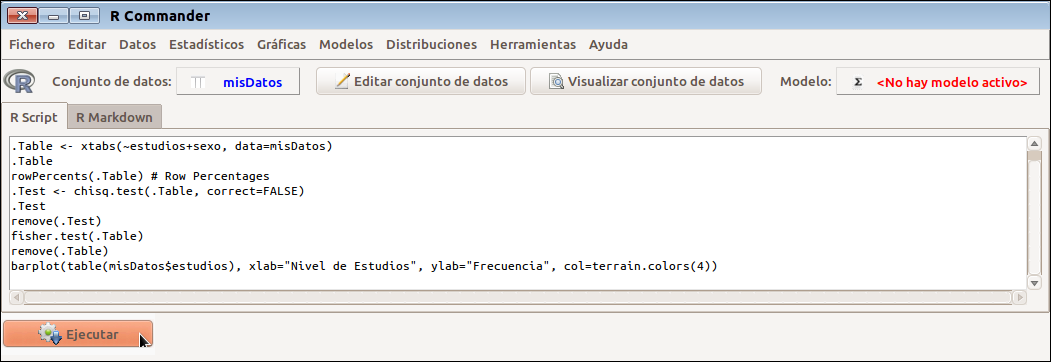
Tras pinchar en 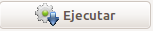 se obtiene el diagrama de barras coloreado:
se obtiene el diagrama de barras coloreado:
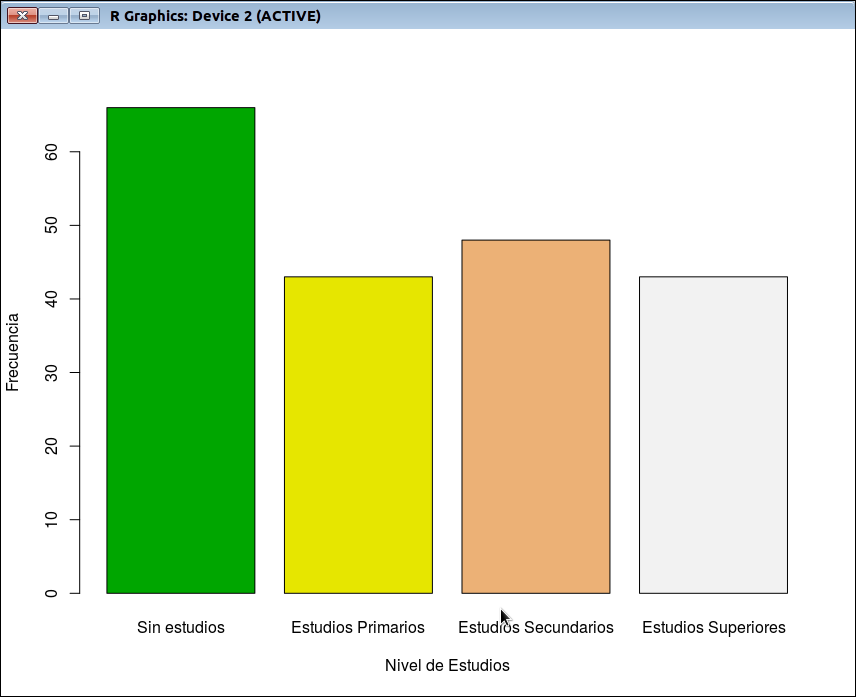
Diagramas de sectores
El diagrama de sectores es igualmente fácil de obtener. Basta seleccionar Gráficas -> Gráfica de sectores, elegir el nombre de la variable y especificar, si se desea, etiquetas para el título y las variables:
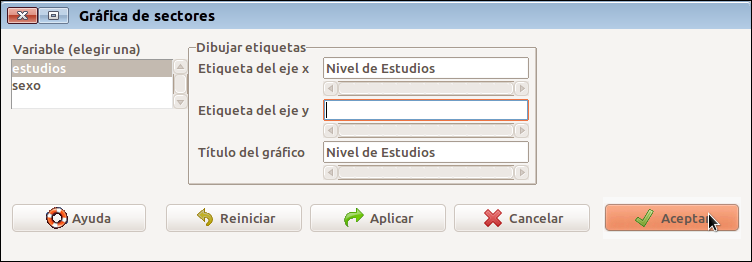
El resultado obtenido se muestra a continuación:
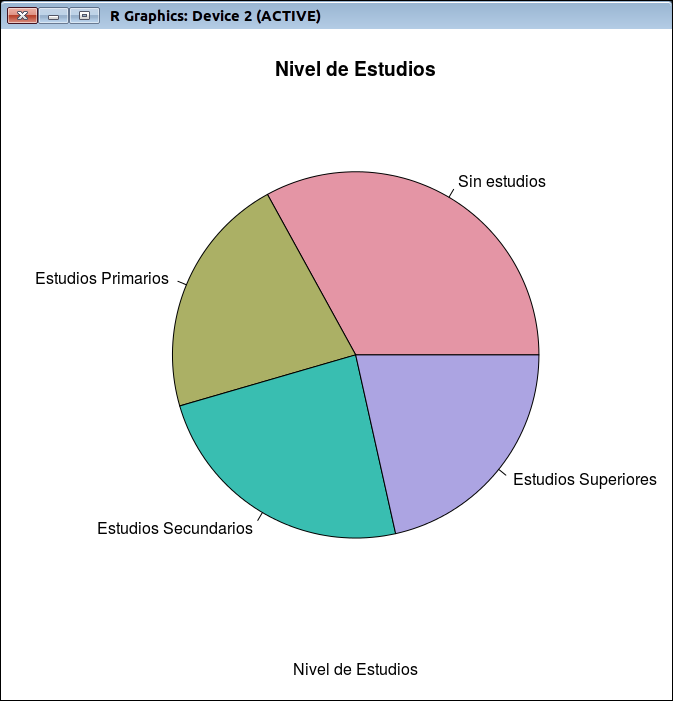
Resúmenes numéricos
Pinchando en Estadísticos -> Resúmenes numéricos disponemos de un menú en el que podemos elegir la variable que queremos resumir:
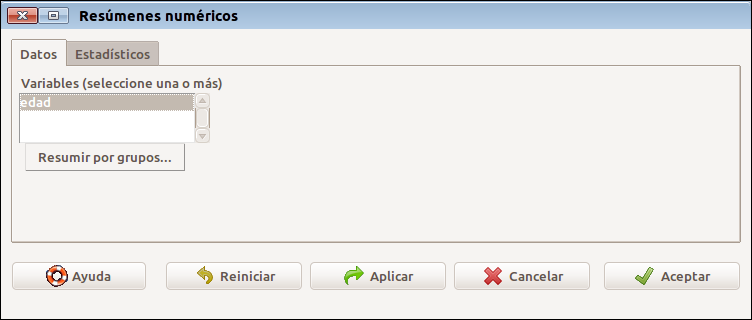
En este ejemplo, la única variable numérica disponible es edad. Si seleccionamos la pestaña Estadísticos, podemos elegir qué estadísticos de resumen se van a utilizar:
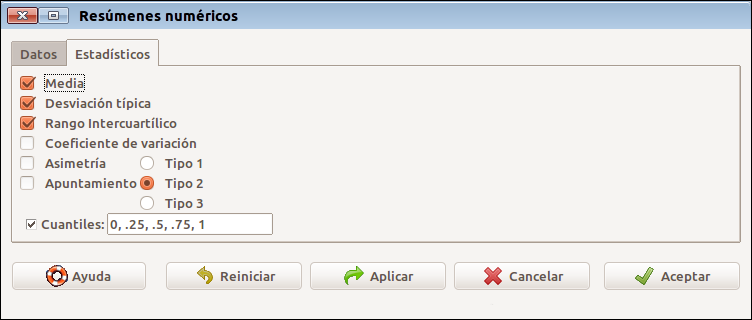
Tras pinchar en 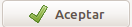 obtenemos los resultados en la consola de Rstudio:
obtenemos los resultados en la consola de Rstudio:

Es posible también obtener resúmenes numéricos por grupos. Así si queremos describir la edad desagregada por sexo, volvemos a Estadísticos -> Resúmenes numéricos, seleccionamos edad y pinchamos en el botón  . En el menú desplegable seleccionamos sexo y
. En el menú desplegable seleccionamos sexo y 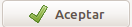 :
:
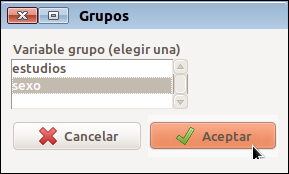
En la consola de Rstudio obtendremos el resumen numérico de la edad según sexo:

Guardar el fichero de instrucciones
Cuando hayamos acabado nuestra sesión de trabajo con Rcommander (o durante ella) es importante guardar el fichero de instrucciones. Para ello vamos a Fichero -> Guardar las instrucciones:
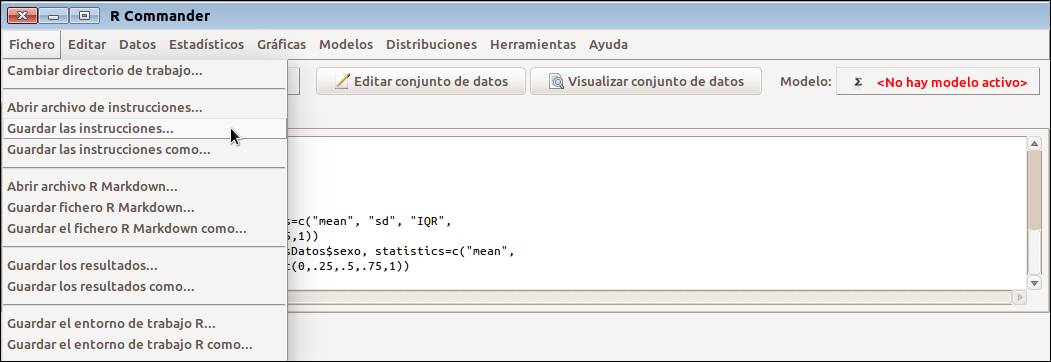
y asignamos un nombre al archivo donde queremos guardar nuestro trabajo, en este caso practicaRCommander.R:
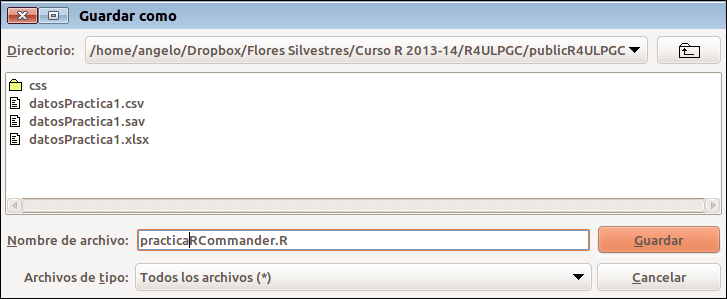
De esta forma toda nuestra actividad podrá ser reproducida tanto por nosotros mismos como por cualquiera de nuestros colaboradores. Este archivo de instrucciones puede ser abierto y ejecutado de nuevo por Rcommander en una sesión posterior. Puede ser ejecutado también abriéndolo como script de Rstudio.
Cualquiera que sea el formato en que se guarde el archivo de instrucciones, conviene editarlo e introducir todas las líneas de comentario que sean necesarias para que quede claro qué tareas y procedimientos se llevan a cabo con ese conjunto de instrucciones, cuál es el objetivo que se persigue, etc. No se trata sólo de que nuestros colaboradores (o los destinatarios de nuestro trabajo) entiendan lo que hemos hecho, sino que también nuestro “yo” futuro que leerá este trabajo dentro de una semana, un mes o un año, sea capaz también de recordar y entender qué fue lo que hizo durante esa sesión de trabajo con R.
No menos importante es tener en cuenta que muchas veces tenemos que realizar tareas similares con distintos datos; el tener un script operativo, con las instrucciones necesarias para el análisis de los datos nos va a facilitar mucho la tarea. En muchas ocasiones bastará simplemente con cambiar el nombre del archivo de datos para que el script pueda ejecutarse sobre ese nuevo archivo y nos presente de inmediato los resultados.
Más información
VIDEOTUTORIALES DE R Y SU APLICACIÓN R COMMANDER PARA EL MÁSTER DE SALUD PÚBLICA (También accesibles aquí). Universidad Miguel Hernández de Elche
Iniciación a R CommanderJohn Fox (trad. Manuel Muñoz)
Estadística básica con R y Rcommander. Varios autores, Universidad de Cádiz.
Introducción al análisis de datos con R-commander. Antonio Alaminos-Fernández, Universidad de Alicante.
Métodos estadísticos con R y Rcommander. A.J. Sáez Castillo, Universidad de Jaén.
R commander: an Introduction. Natasha A. Karp
R Commander. Short Course Handout. H. Mansouri, Texas Tech University
© 2016 Angelo Santana, Carmen N. Hernández, Departamento de Matemáticas ULPGC