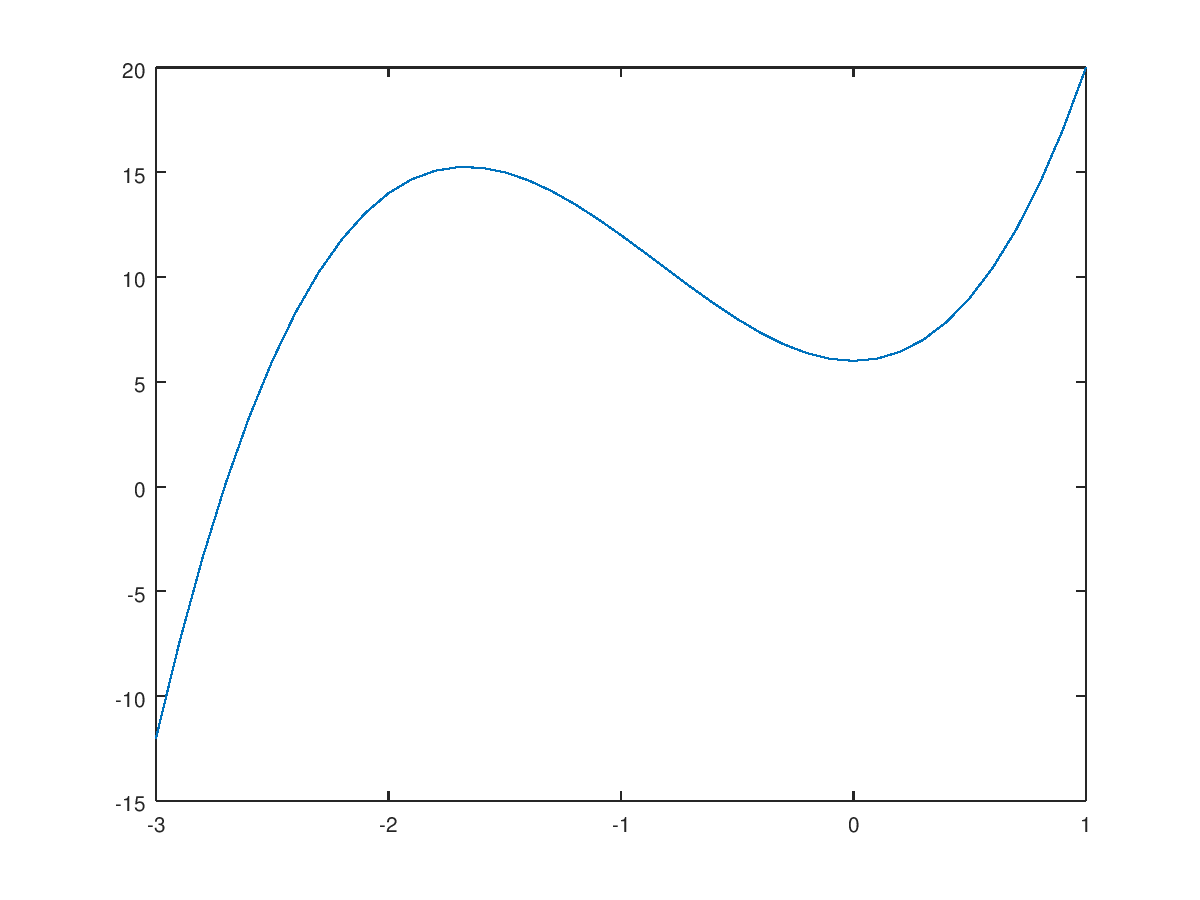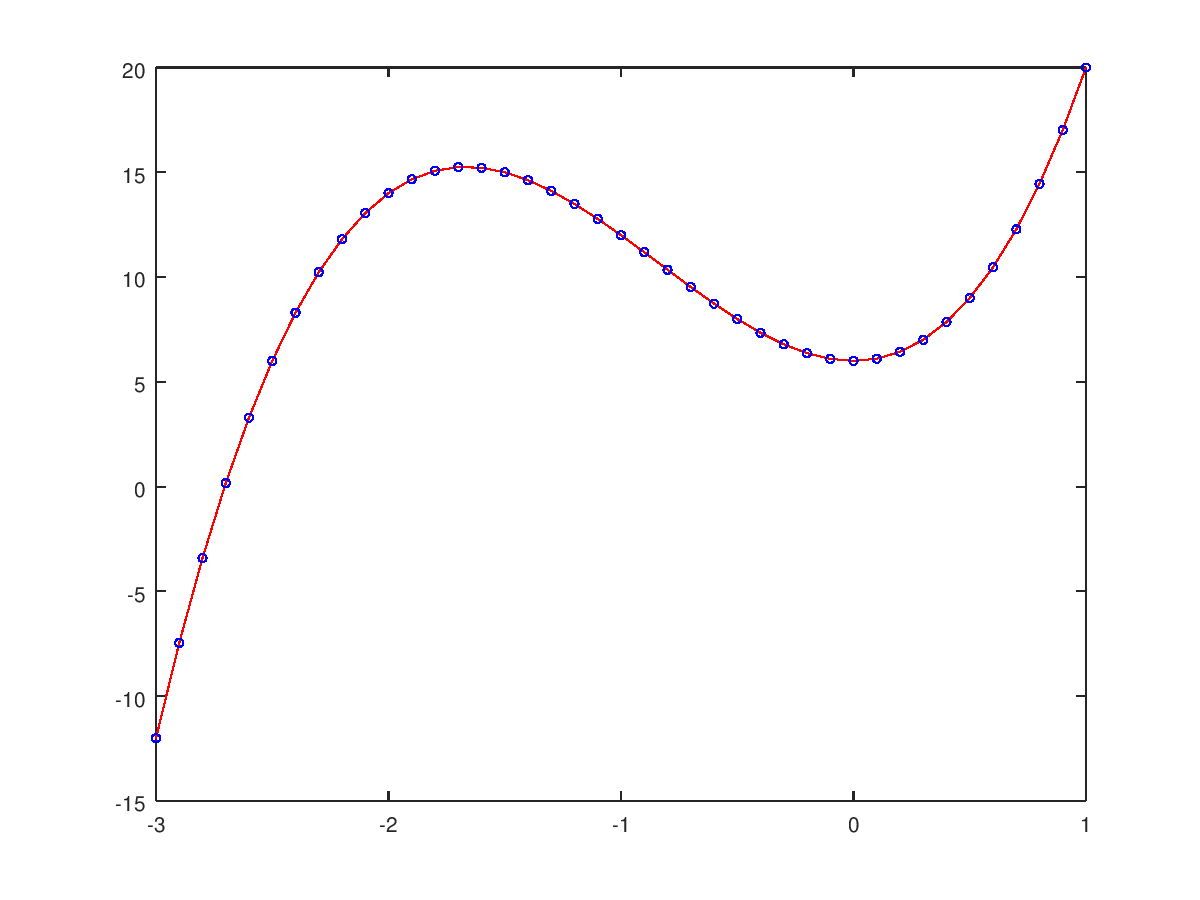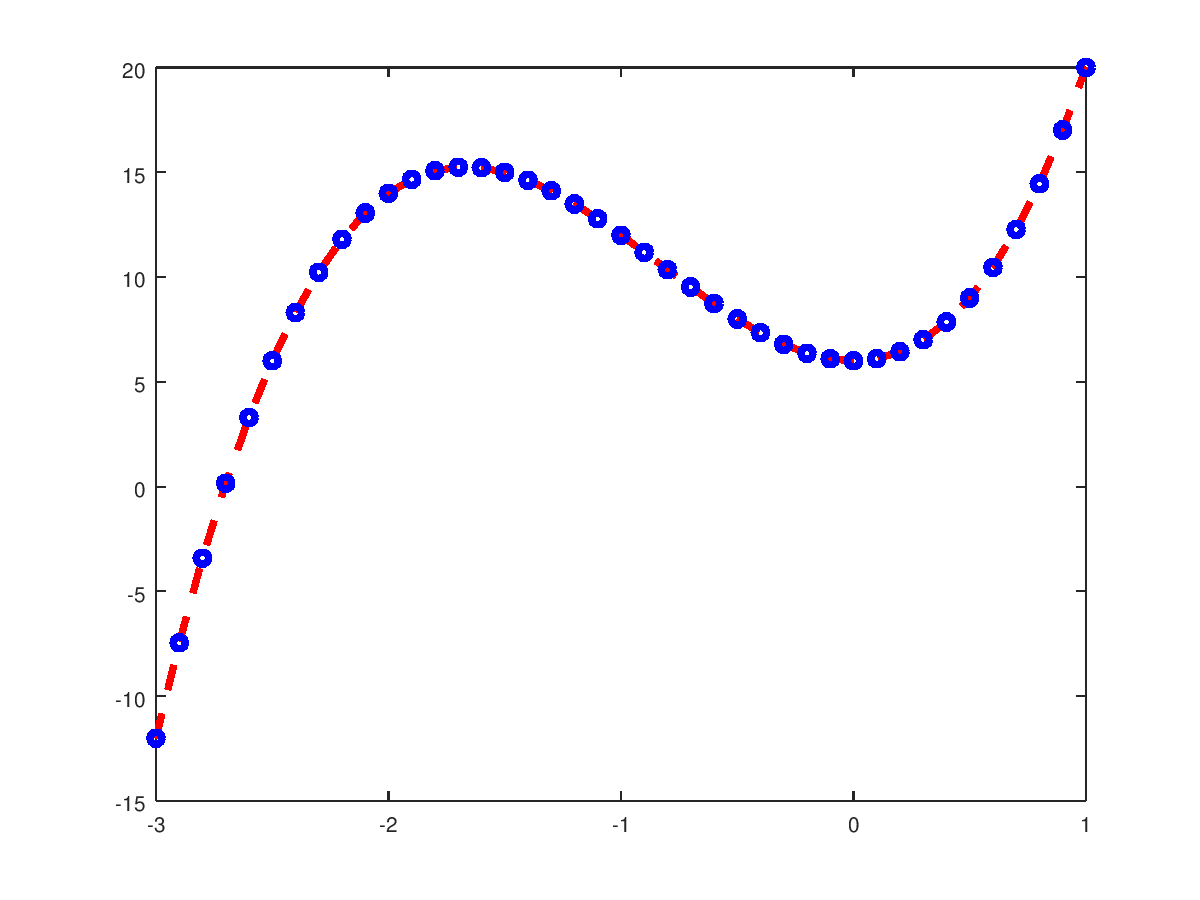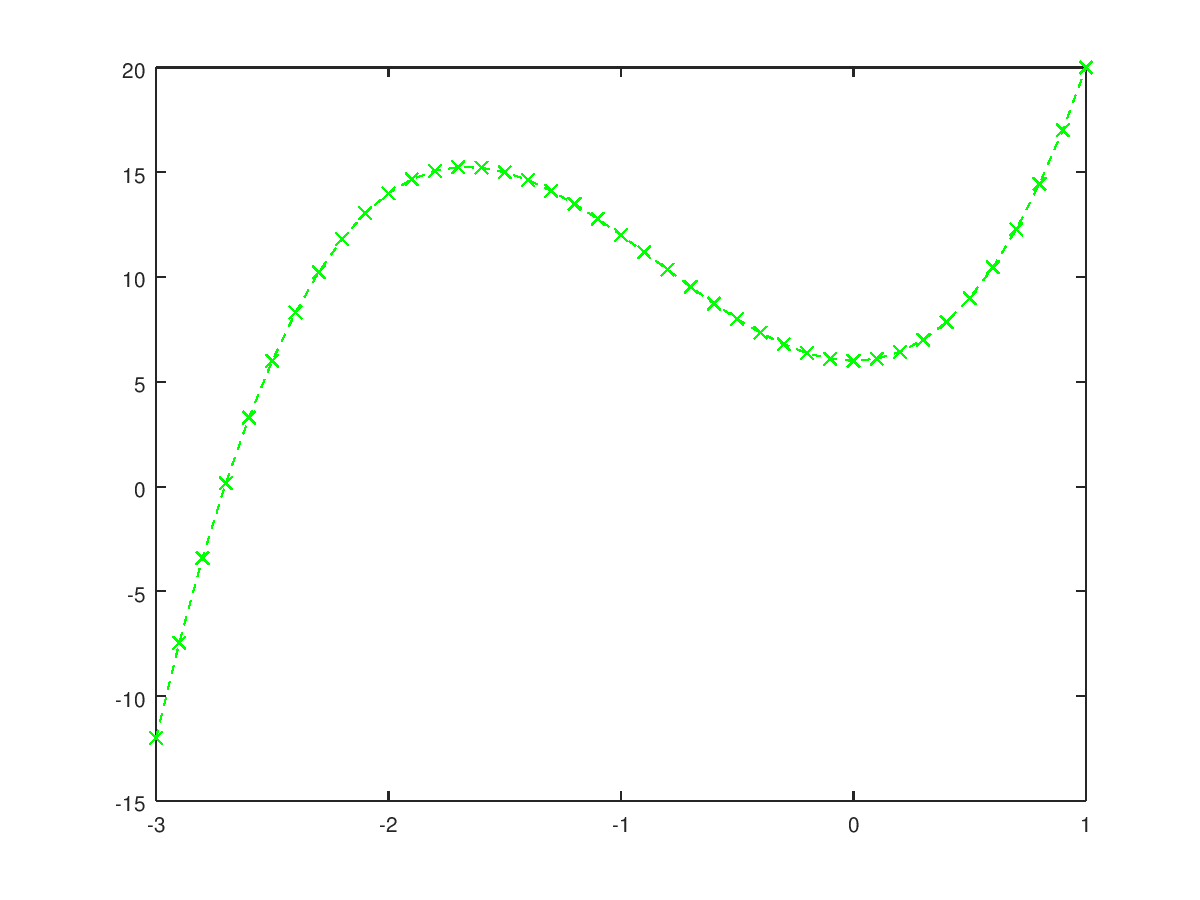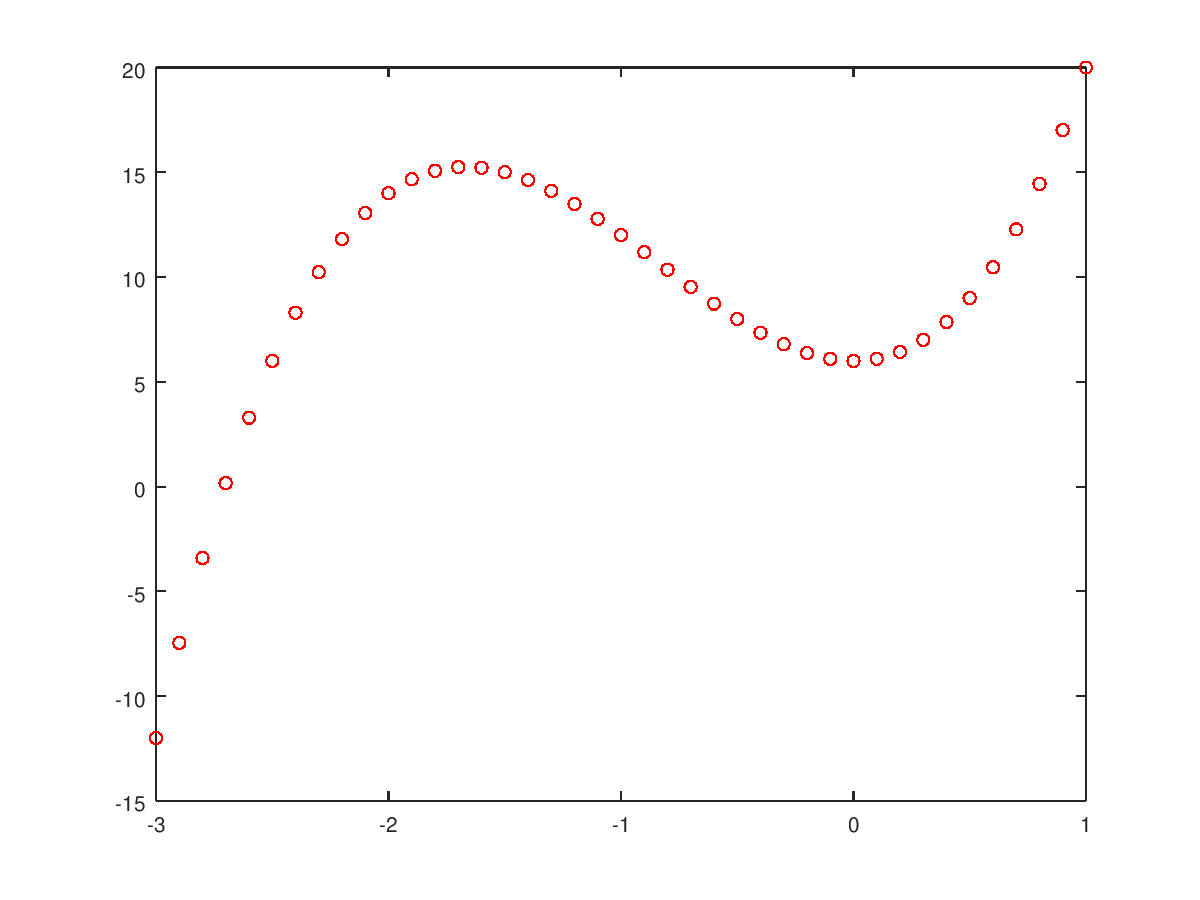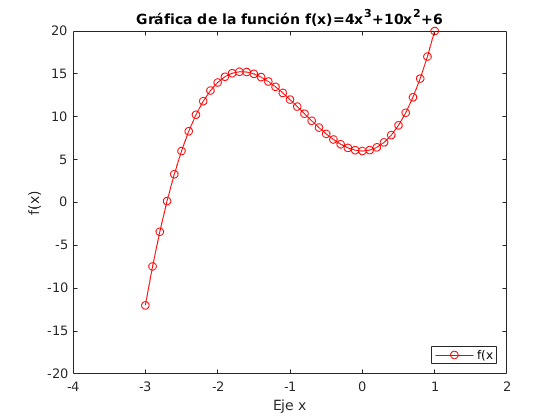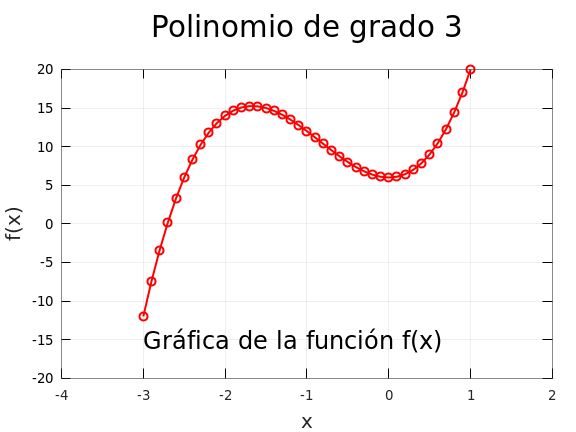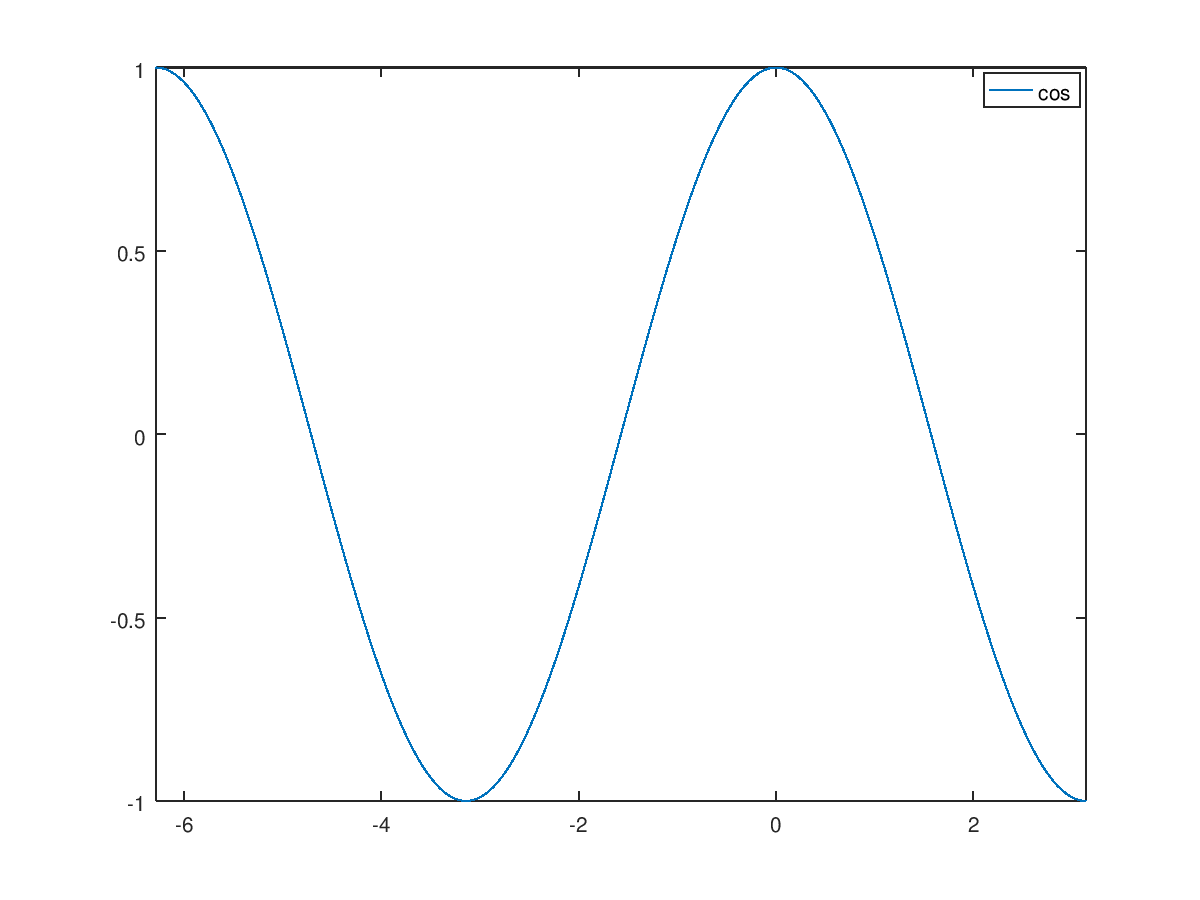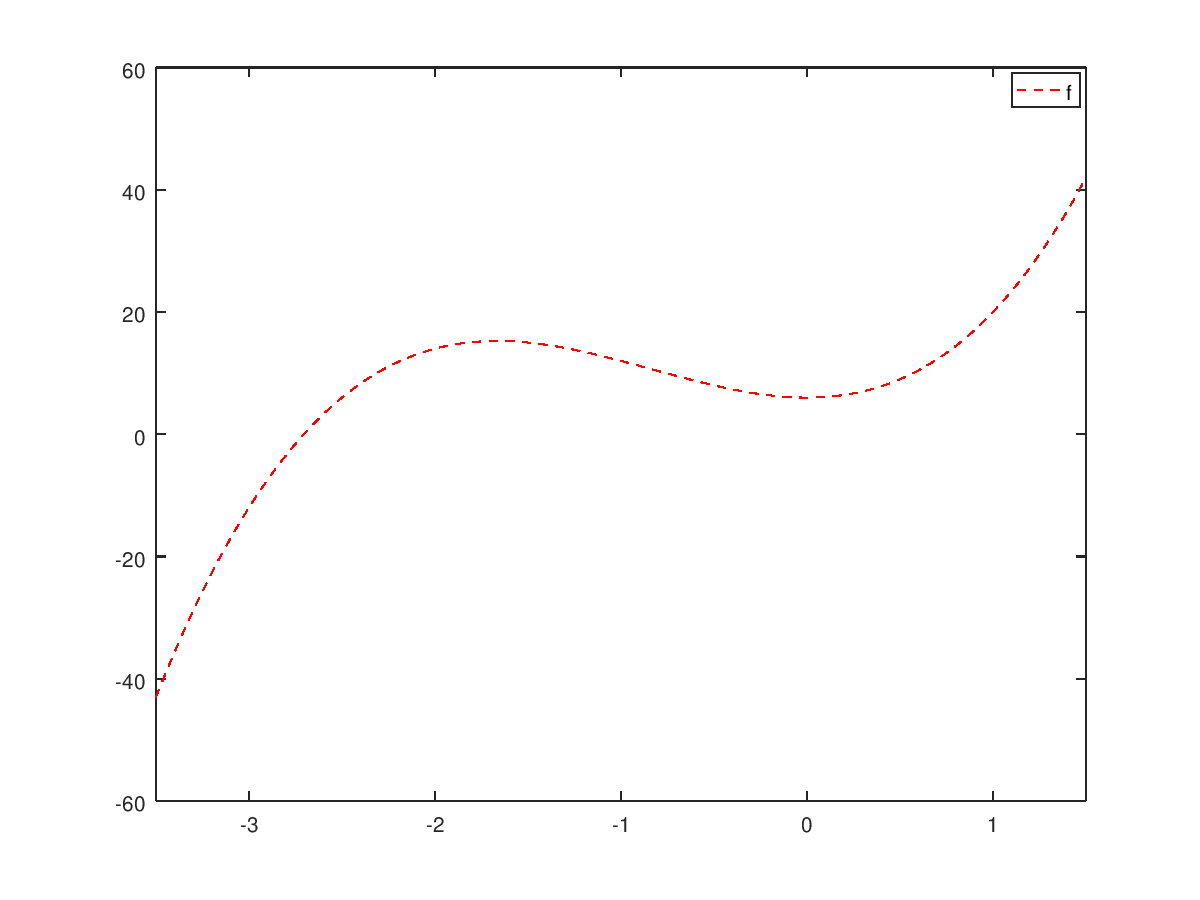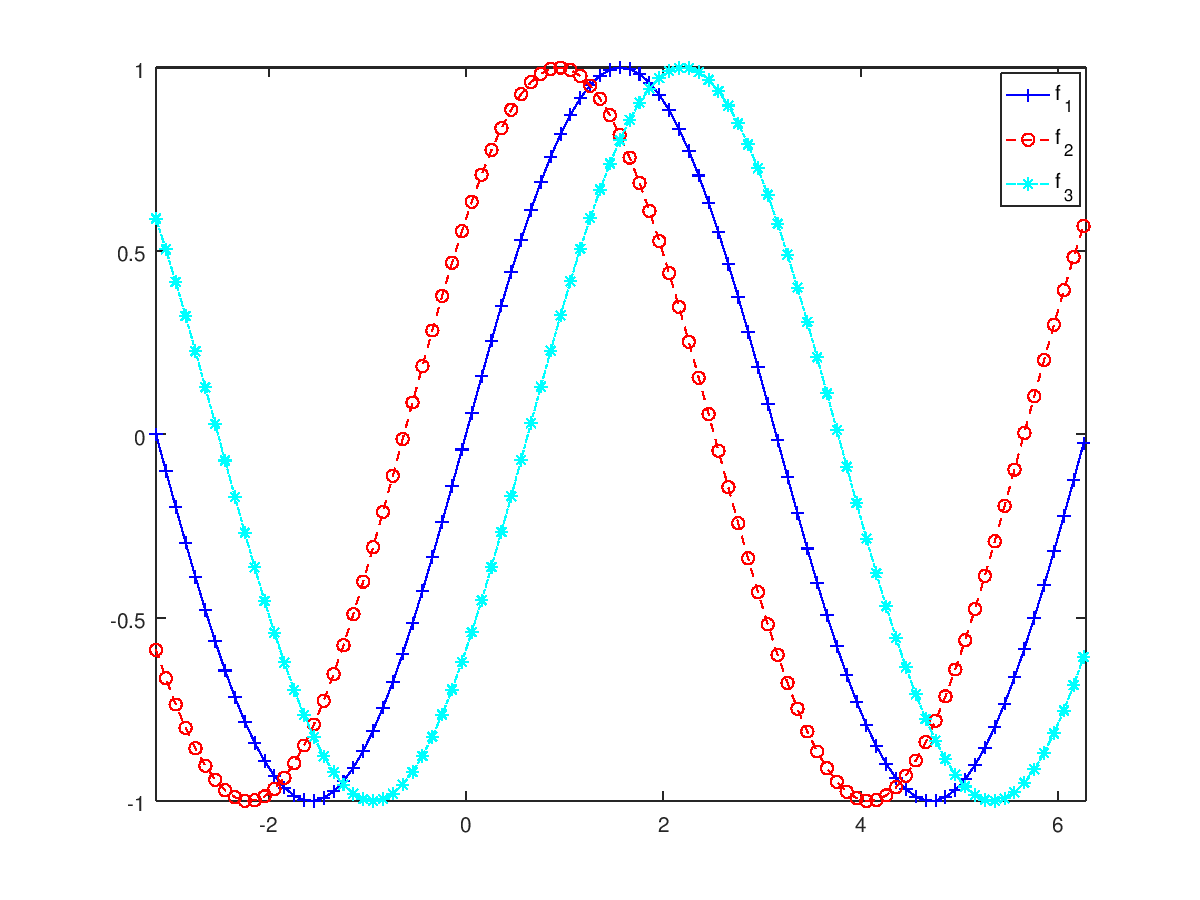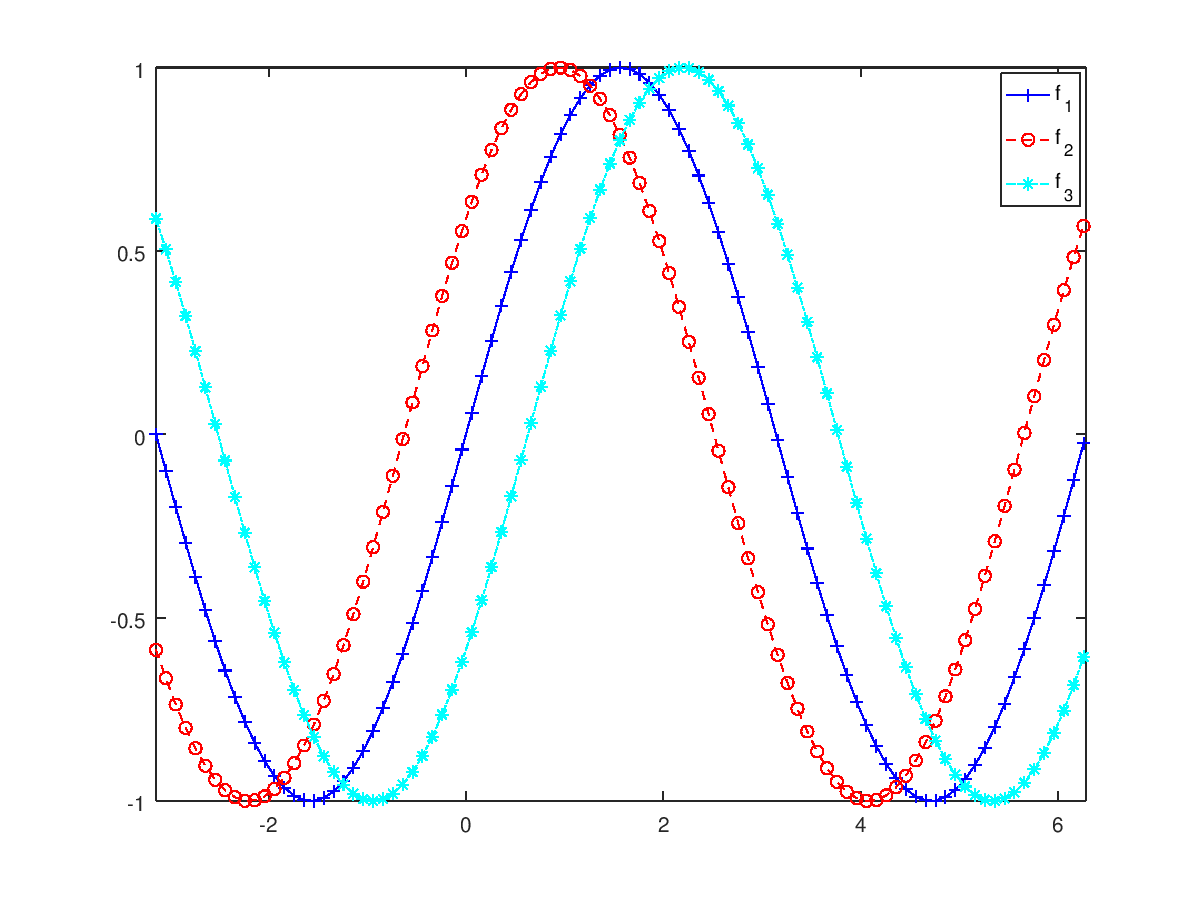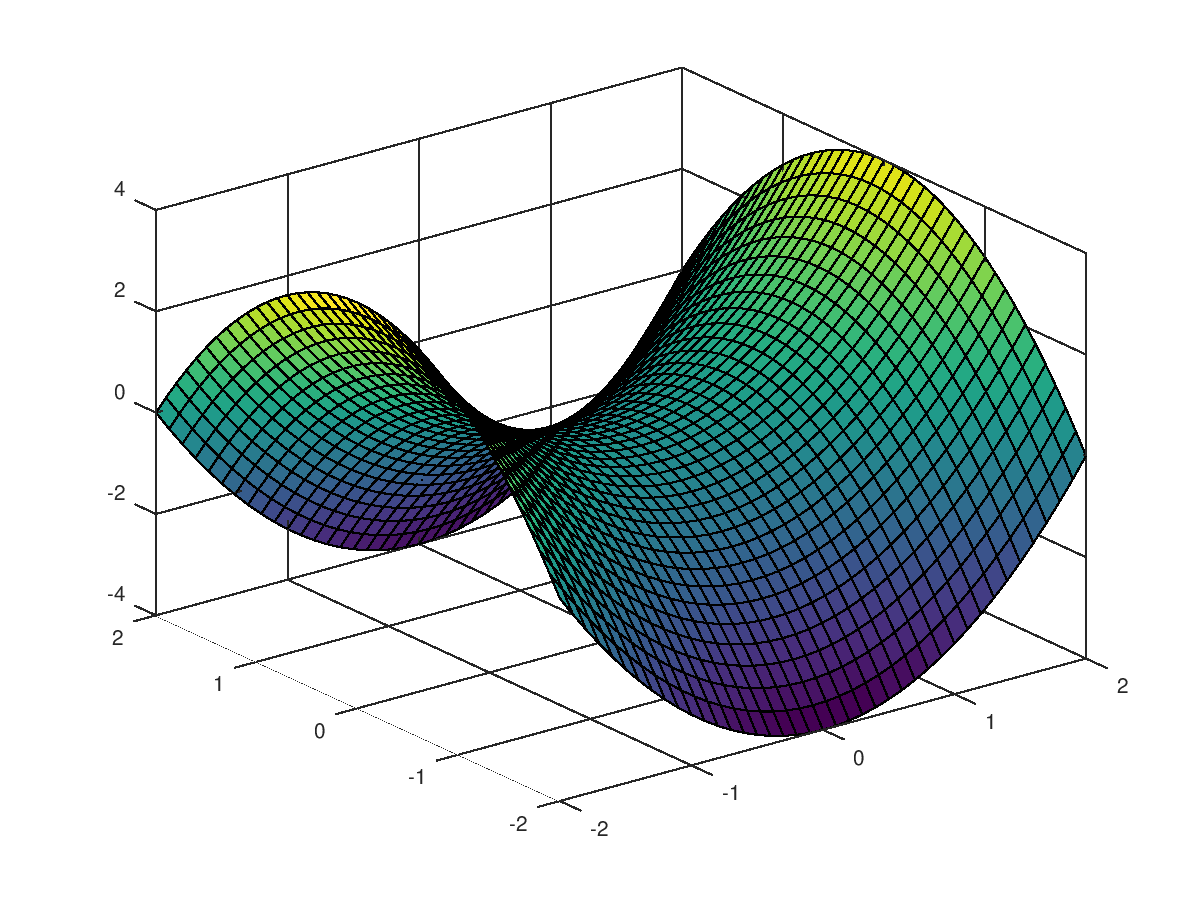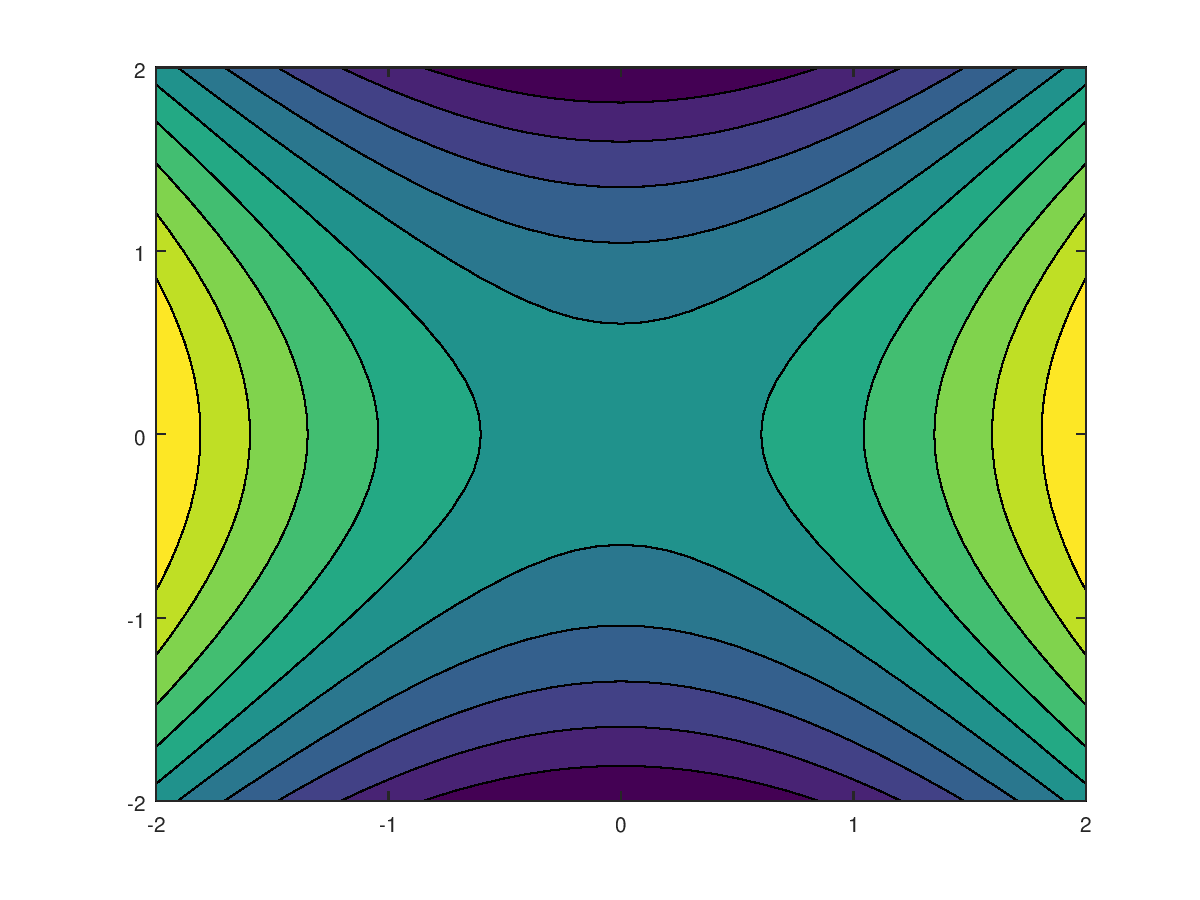8. Gráficos
Gráficos simples: la función plot
En Matlab/Octave es muy sencillo generar gráficos de funciones.
Supongamos que queremos dibujar la función:
\[f(x) = 4x^3 +10x^2+6\] en el
intervalo \(\left[-3,1\right]\). Para
ello comenzamos por definir la función; podemos hacerlo creando el
archivo f.m con el código de la función:
function y=f(x)
y=4*x.^3+10*x.^2+6;
end
o de manera equivalente, teniendo en cuenta que en este caso la
función es sencilla y se puede definir en una linea, podemos definirla
directamente como una función anónima:
>> f = @(x) 4*x.^3+10*x.^2+6;
Ahora construimos una malla sobre el intervalo \(\left[-3,1\right]\). Esto significa que
vamos a definir una colección de puntos equiespaciados en este
intervalo; si entre punto y punto dejamos una distancia de 0.1 unidades,
el vector de puntos de la malla se obtiene mediante:
>> x=[-3 : 0.1 : 1];
De manera alternativa podemos usar la función
linspace(a,b,n) que crea una malla de n puntos
equiespaciados entre a y b. Por ejemplo, si
queremos crear una malla de 50 puntos entre -3 y 1 ejecutaríamos el
siguiente comando:
>> x=linspace(-3,1,50);
Por último utilizamos la función plot() indicando cuáles
son los valores x y f(x) que describen el
recorrido de la función:
>> plot(x,f(x))
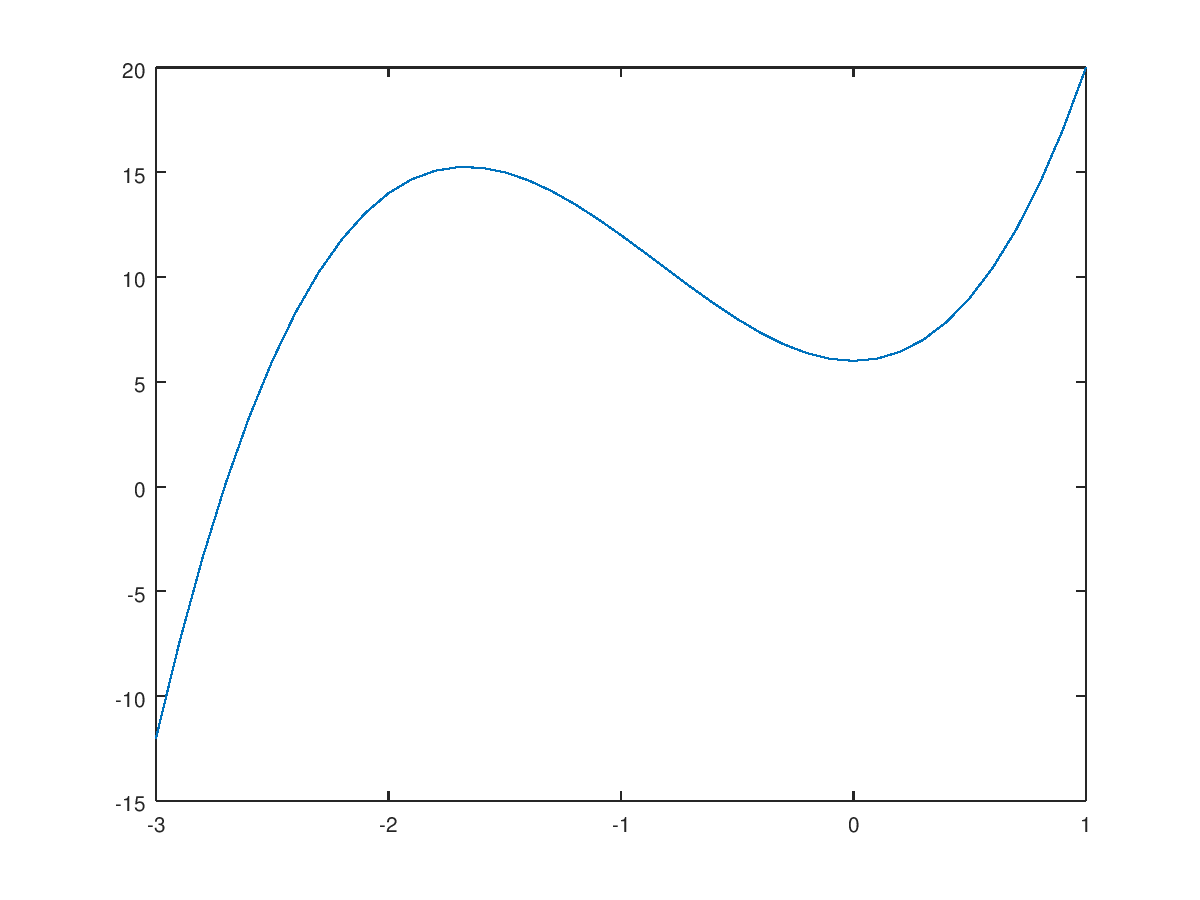
Por cierto, que Matlab/Octave cuentan con una función para definir
polinomios. La función que hemos dibujado en el ejemplo anterior, \(f(x) = 4x^3 +10x^2+6\) es un polinomio de
tercer grado cuyos coeficientes, de mayor a menor grado son [4, 10, 0,
6]. La función polyval(coefs,x) calcula los valores de un
polinomio con coeficientes coefs sobre una malla
x. Por tanto, obtenemos el mismo resultado de antes si
utilizamos la sintaxis:
>> f=polyval([4, 10, 0, 6],x);
plot(x, f)
y así nos ahorramos tener que definir la función
f(x).
Como modificar el estilo de un gráfico.
En Matlab/Octave existen múltiples opciones para modificar el estilo
de un gráfico. En general estas opciones se especifican añadiendo dentro
de la llamada a la función plot() las propiedades del
gráfico que se quieren modificar y a continuación de cada propiedad el
valor que se quiere dar a la misma. A continuación se listan las
propiedades que se pueden modificar y sus posibles valores:
Color: color de linea. Posibles valores: “red”,
“green”, “blue”, “yellow”, “magenta”, “cyan”, “white”, “black”. Los
colores se pueden acortar a su primera letra
(“r”,“g”,“b”,“y”,“m”,“c”,“w”,“b”). También se puede especificar un color
distinto mediante un vector [r g b] donde r, g y b son valores reales
entre 0 y 1 que especifican, respectivamente, las proporciones de rojo,
verde y azul en la construcción del nuevo color.
LineStyle: estilo de línea. Posibles valores:
“-” (linea continua), “–” (linea discontinua), “:” (linea de puntos),
“-.” (linea discontinua de guiones y puntos), “none” (sin
linea)
LineWidth: Ancho de linea
Marker: Símbolo para el punto. Posibles valores:
“none” (ningún punto), “o”, “+”,“*“,”.”, “x”, “s” (square, cuadrado),
“d” (diamond, rombo), “^”, “v”, “<”, “>”, “p” (estrella de 5
puntas), “h” (estrella de 6 puntas).
MarkerEdgeColor: Color del borde del punto.
Posibles valores: los mismos que para el color de linea.
MarkerFaceColor: Color del interior del
punto.
MarkerSize: Tamaño del punto. Por ejemplo, si en
el gráfico anterior se desea que solamente se dibujen los puntos de la
función correspondientes a los valores x de la malla, que
dichos puntos sean círculos, que su tamaño sea 4 y que su color sea
rojo:
Ejemplo:
El siguiente código dibuja la misma función \(f(x)\) anterior utilizando ahora un círculo
para los puntos de la malla, que se dibujan a tamaño 4 y de color azul,
y se unen con una linea de color rojo. Obsérvese que la sintaxis
comienza con el plot seguida de la sucesión de propiedades y valores;
éstas se pueden poner en cualquier orden, si bien detrás de cada
propiedad debe ir su valor:
plot(x, f, "marker", "o", "markerEdgeColor", "b", ...
"markersize", 4, "color","red")
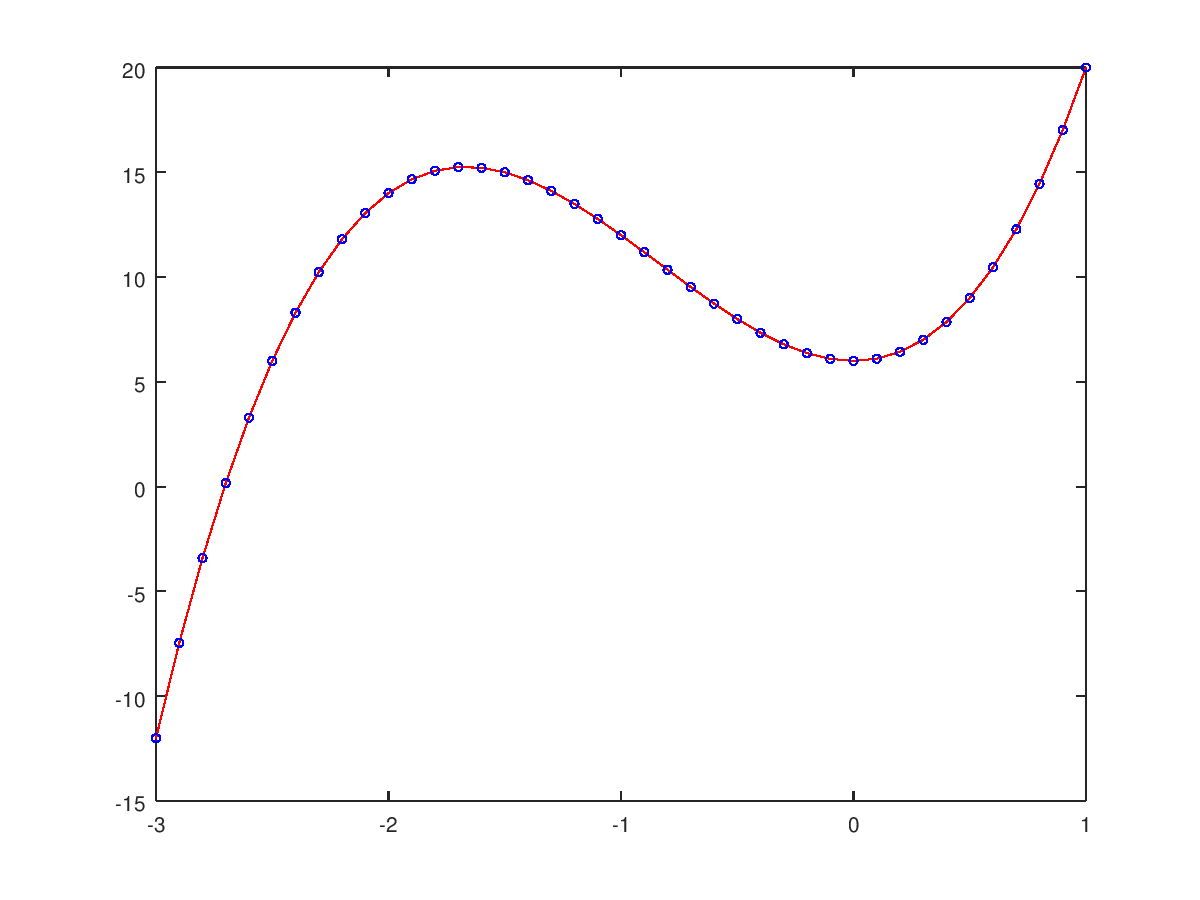
Si se quieren unir los puntos con lineas discontinuas de anchura 3,
haciendo los puntos más grandes (tamaño 6), la sintaxis a seguir
sería:
plot(x, f, "marker", "o", "markerEdgeColor", "b", ...
"markersize", 6, "linewidth", 3, "linestyle", ...
"--", "color","red")
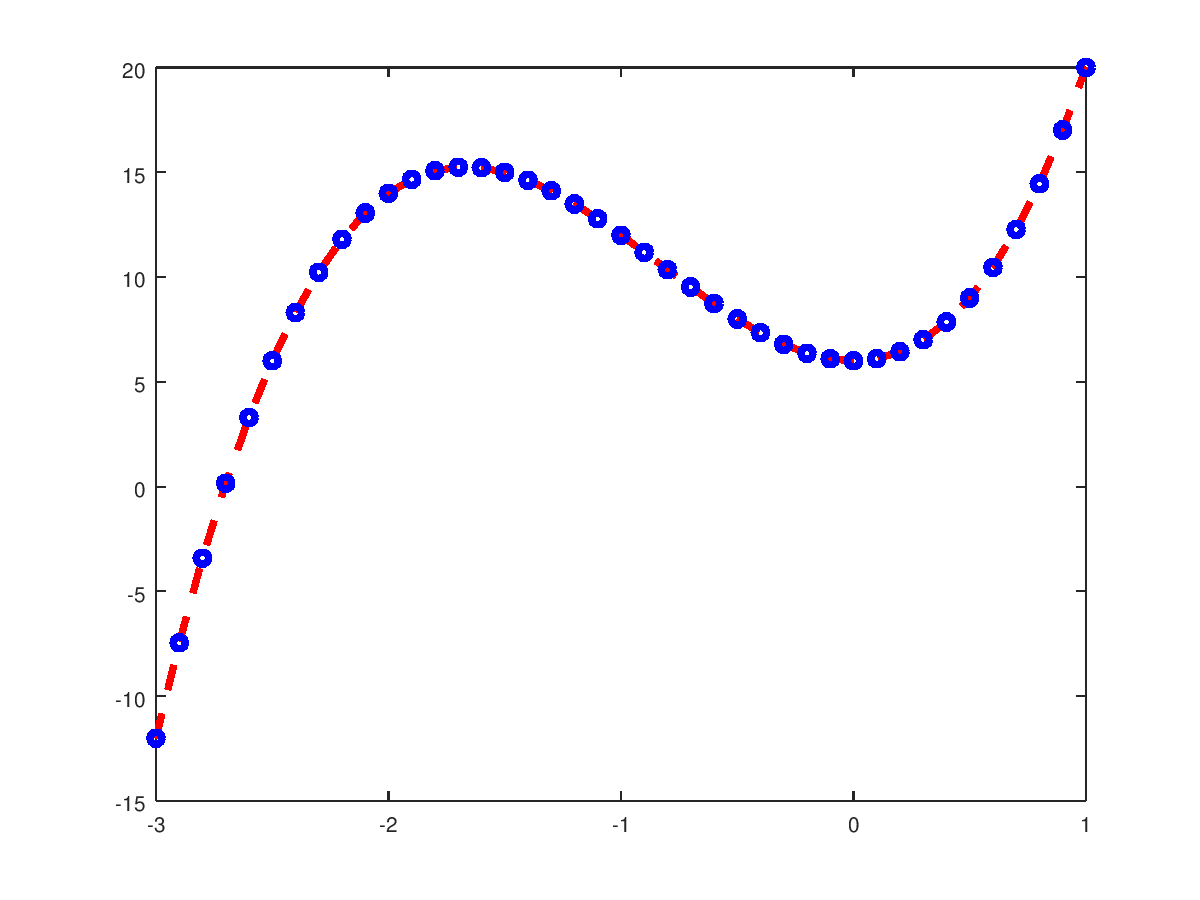
Estilo de linea y puntos resumido: se puede
especificar el tipo de punto, el tipo de linea y su color mediante una
cadena de caracteres en la que se concatenen los identificadores de los
valores elegidos para estas tres propiedades; los identificadores pueden
ir en cualquier orden y no necesariamente tienen que estar los tres. Por
ejemplo, la siguiente sintaxis especifica que los puntos se representan
con el símbolo x, se unen con una linea discontinua y se dibuja todo de
color verde:
>> plot(x, f, "x--g")
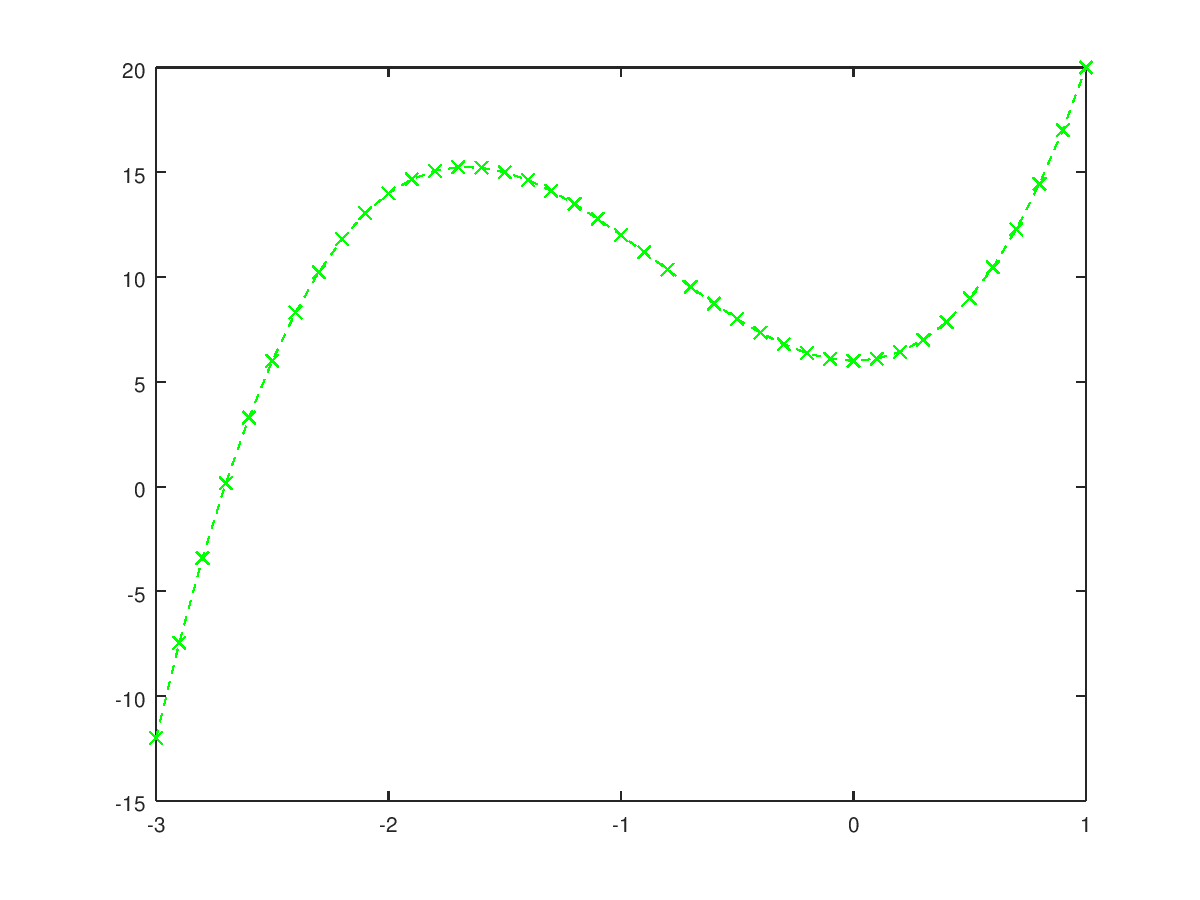
Si especificamos solo el tipo de punto y el color, no se dibuja la
linea:
>> plot(x, f, "or")
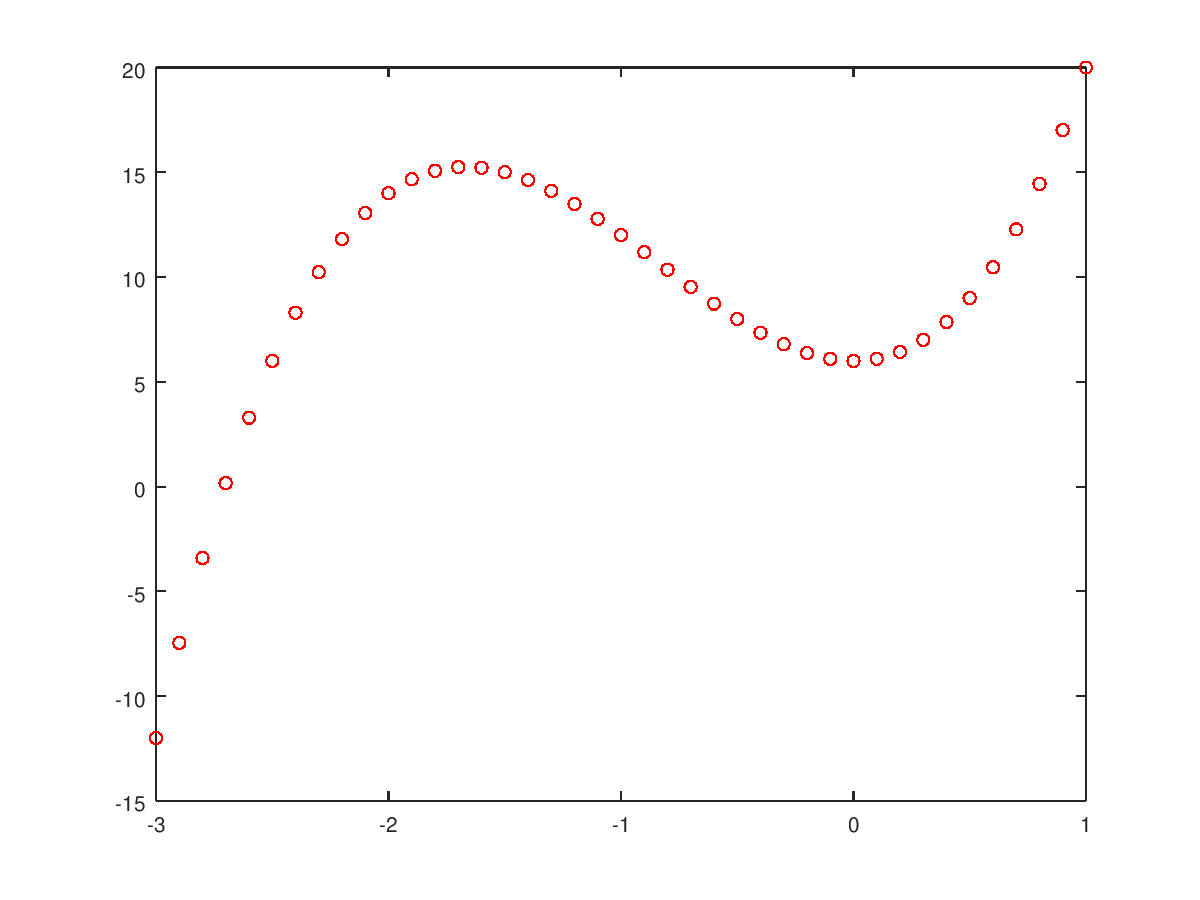
Ejes, títulos, etc: También podemos modificar los
ejes (etiquetas, tamaño de letra, grosor de la linea de los ejes,
límites de los ejes …) y poner un título al gráfico. Para ello primero
se crea el gráfico tal como acabamos de hacer y luego se van añadiendo
títulos para los ejes, para el gráfico, límites en cada eje, etc:
x=[-3 : 0.1 : 1];
f=polyval([4, 10, 0, 6],x);
plot(x, f, "o-r")
xlabel("Eje x")
ylabel("f(x)")
xlim([-4,2])
ylim([-20,20])
title("Gráfica de la función f(x)=4x^3+10x^2+6")
legend("f(x","location","southeast")
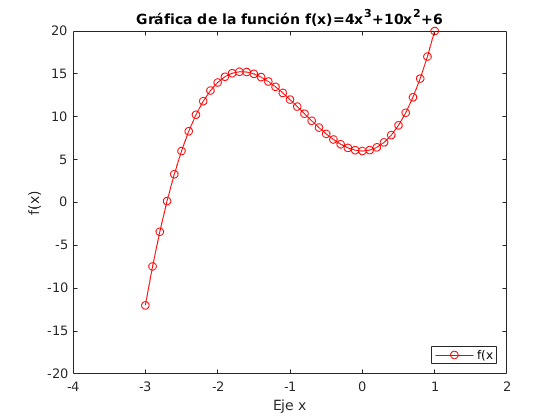
Es posible controlar también el tamaño de letra para los ejes,
títulos, etc mediante la función set(gca, ...) (la palabra
gca es un acrónimo de get current axis). Además
podemos añadir texto en los ejes o en cualquier lugar del gráfico
mediante la función text. Veamos a modo de ejemplo el
resultado de la siguiente sintaxis:
plot(x, f, "o-", "markersize", 4, "linewidth", 2, ...
"color","red")
set(gca, "xlabel", ...
text("string", "x", "fontsize", 15), ...
"xlim",[-4,2], "fontsize",10)
set(gca, "ylabel", ...
text("string", "f(x)", "fontsize", 15), ...
"ylim",[-20,20], "fontsize", 10, "ytick",[-20:5:20])
set(gca, "title", ...
text("string","Polinomio de grado 3","fontsize", 22))
text(-3,-15,"Gráfica de la función f(x)", "fontsize", 18)
grid on
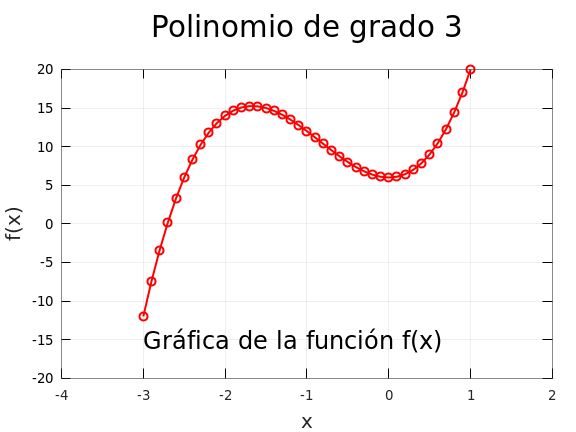
La función fplot()
Esta función permite dibujar funciones definidas por el usuario (o ya
existentes) de manera muy simple, indicando el recorrido de la función y
el número de puntos que se quieren emplear para hacer la gráfica. Por
ejemplo, para dibujar la función coseno (cos) entre \(-2\pi\) y \(pi\), utilizando 50 puntos, podemos
utilizar la sintaxis:
>> fplot("cos", [-2*pi, pi], 50)
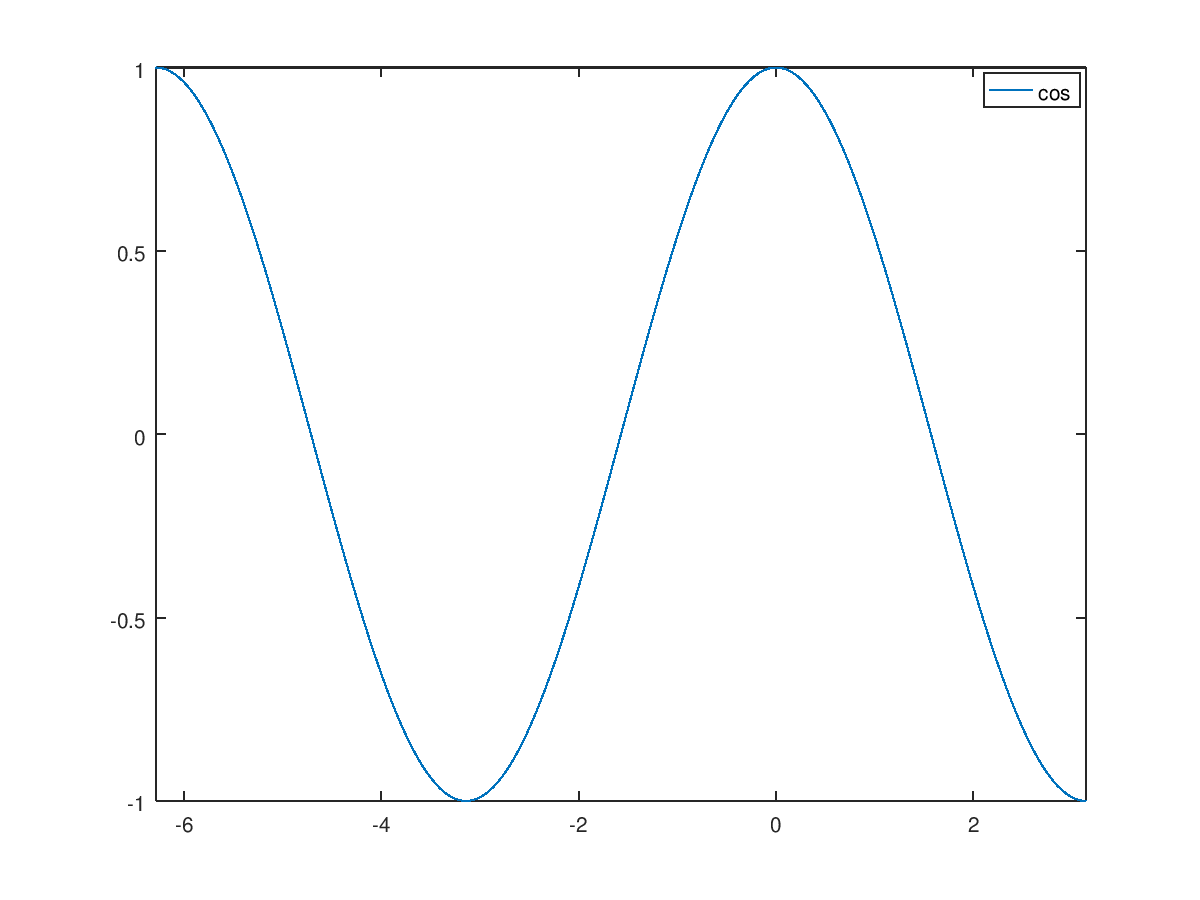
También podemos dibujar el polinomio que ya definimos más arriba,
utilizando la función “f” que hemos creado:
>> fplot("f", [-3.5, 1.5], 50, "--r")
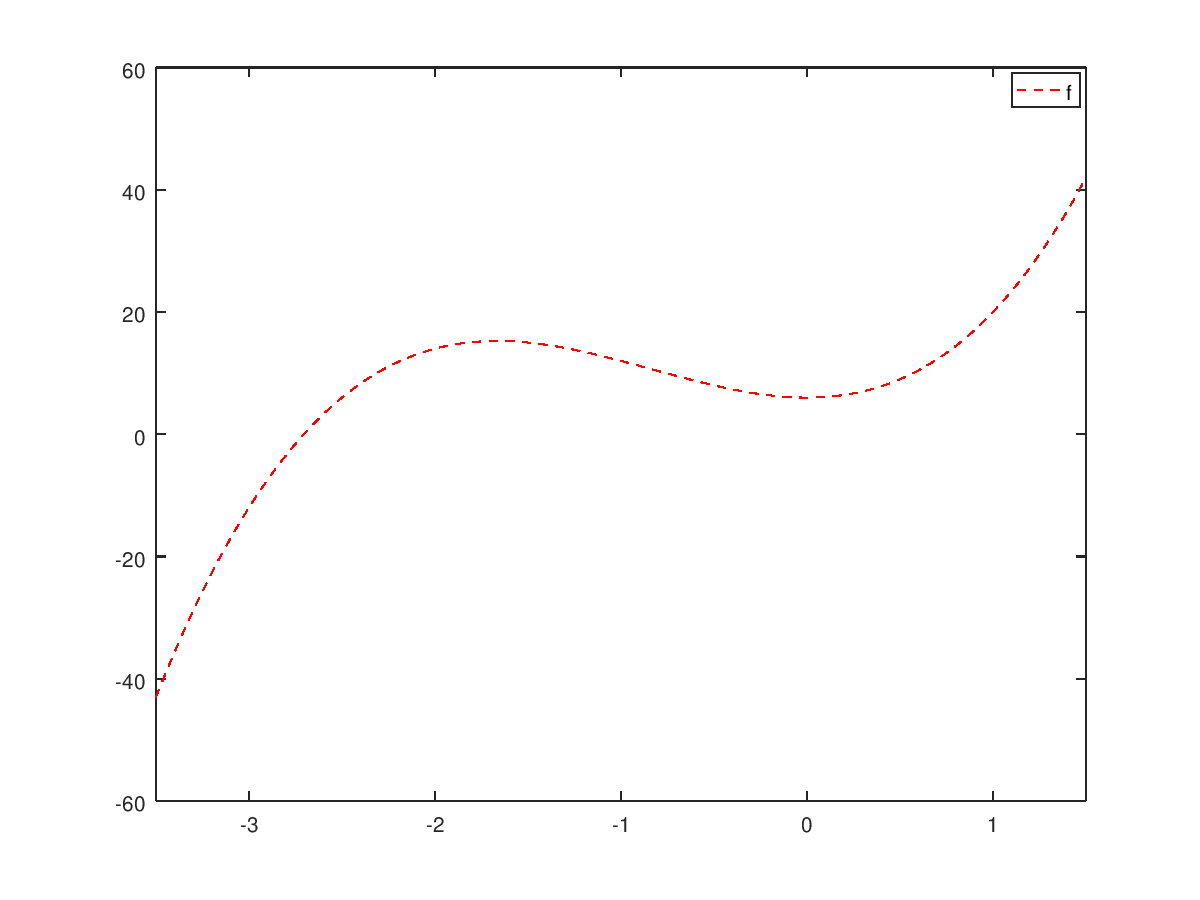
Superposición de varias funciones en un mismo gráfico.
Supongamos que queremos superponer en un mismo gráfico la
representación de las siguientes funciones entre \(-\pi\) y \(2\pi\):
\[f_1(x)=sin(x) \;\;\;\;\;\;\;\;\;
f_2(x)=sin(x+\frac{\pi}{5})\;\;\;\;\;\;\;\;\;
f_3(x)=sin(x-\frac{\pi}{5})\] En primer lugar debemos definir las
funciones \(f_2(x)\) y \(f_3(x)\):
>> f2 = @(x) sin(x+pi/5);
f3 = @(x) sin(x-pi/5);
y ahora podemos representarlas con una única llamada a la función
plot. Nótese que al final añadimos el comando
legend para indicar que coloque en la esquina superior
derecha (noreste) una leyenda especificando qué gráfica corresponde a
cada función:
x=[-pi:0.1:2*pi];
plot(x,sin(x),"+-b",x,f2(x),"o--r",x,f3(x),"*-.c");
set(gca, "xlim",[-pi,2*pi]);
legend ({"f_1", "f_2", "f_3"}, "location", "northeast");
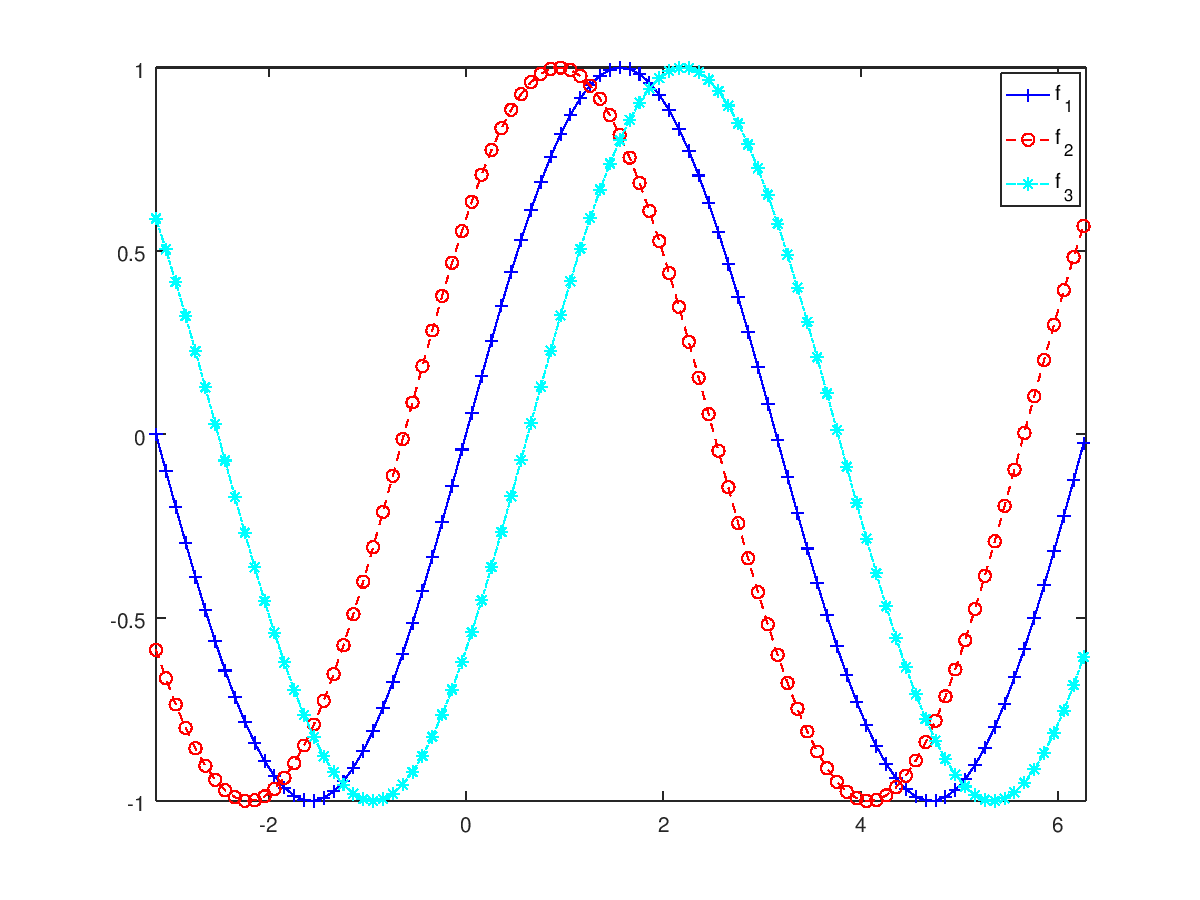
Nótese que a continuación de cada par x, f(x) se
incluyen las propiedades de esa función; en este caso hemos usado la
versión abreviada del estilo de linea, pero podríamos usar la versión
completa e ir especificando propiedades (markerSize, markerEdgeColor,
lineWidth, …) distintas para cada gráfica.
Otra manera de superponer dos o más funciones en un mismo gráfico
consiste en dibujar la primera función seguida del comando
hold on. A continuación se escribe el código para el resto
de las funciones y se termina con hold off. El siguiente
ejemplo aclara como se realiza el proceso:
plot(x,sin(x),"+-b")
hold on
plot(x,f2(x),"o--r")
plot(x,f3(x),"*-.c")
hold off
set(gca, "xlim",[-pi,2*pi])
legend ({"f_1", "f_2", "f_3"}, "location", "northeast");
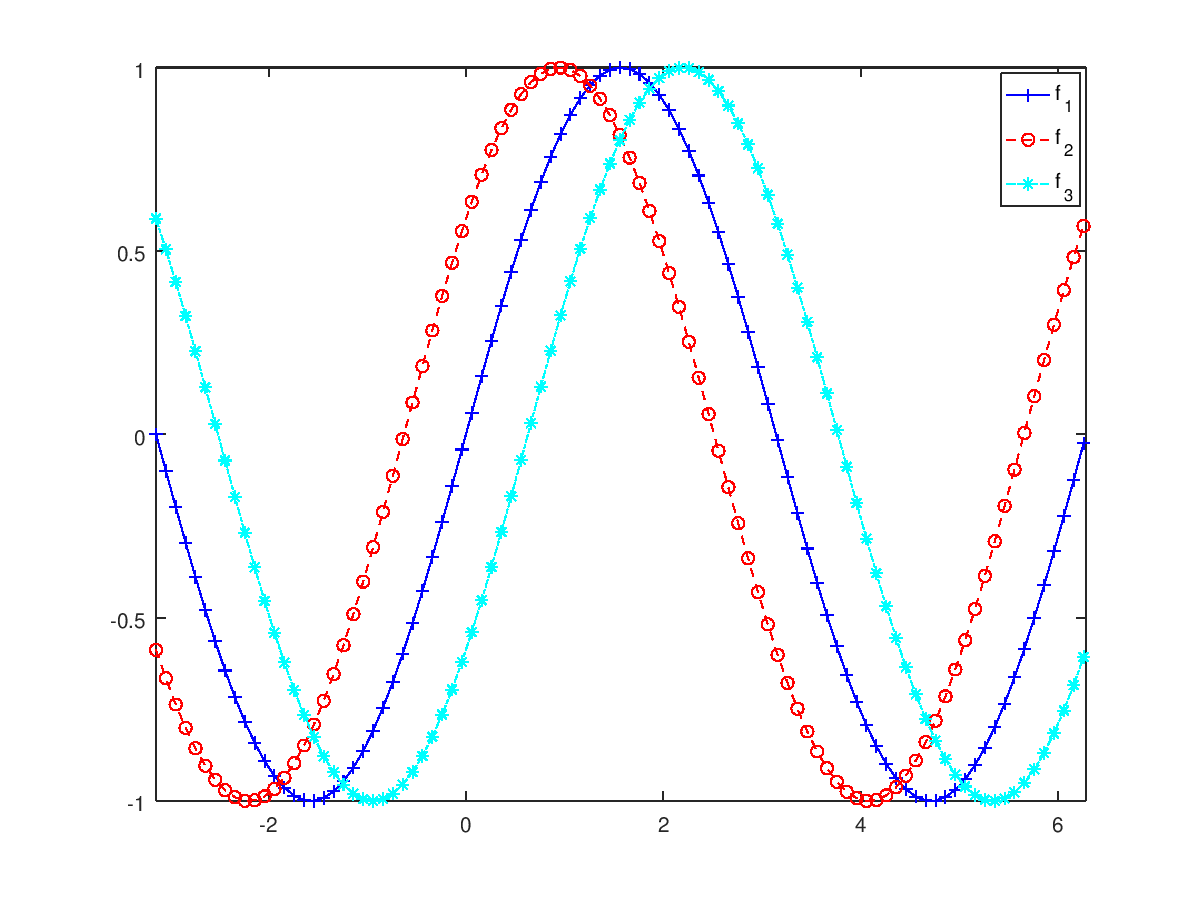
Pueden combinarse también varias gráficas en la misma figura
utilizando fplot() en lugar de plot().
Borrado de un gráfico
La función clf borra el gráfico actual, dejando la
ventana de gráficos en blanco.
Guardar gráficos
Una vez que hemos generado un gráfico, podemos guardarlo en un
archivo png, jpg, pdf o eps (postscript) entre otros formatos, mediante
la sintaxis:
>> print("miGrafico.png", "-dpng");
print("miGrafico.jpg", "-djpg");
print("miGrafico.pdf", "-dpdf");
print("miGrafico.eps", "-deps");
Tecleando help print en la consola veremos más opciones
para guardar (o imprimir) gráficos.
Gráficos 3D
Matlab/Octave ofrecen también la posibilidad de dibujar superficies
3D. Supongamos que queremos dibujar la función:
\[f(x,y) = x^2 - y^2, \;\;\;x\in [-2,2],
\; y \in [-2,2]\] Comenzamos definiendo el dominio de la
función:
>> x = [-2:0.1:2];
y = x;
Ahora generamos la malla \(\left(x,y\right)\) sobre la que se va a
dibujar la superficie \(f(x,y)\):
>> [X Y] = meshgrid(x,y);
Ahora calculamos los valores \(z = f(x,y) =
x^2 - y^2\) para todos los puntos de esta malla:
>> Z = X.^2 - Y.^2;
Por último usamos la función surf() para dibujar la
superficie \(f(x,y)\):
>> surf(X, Y, Z)
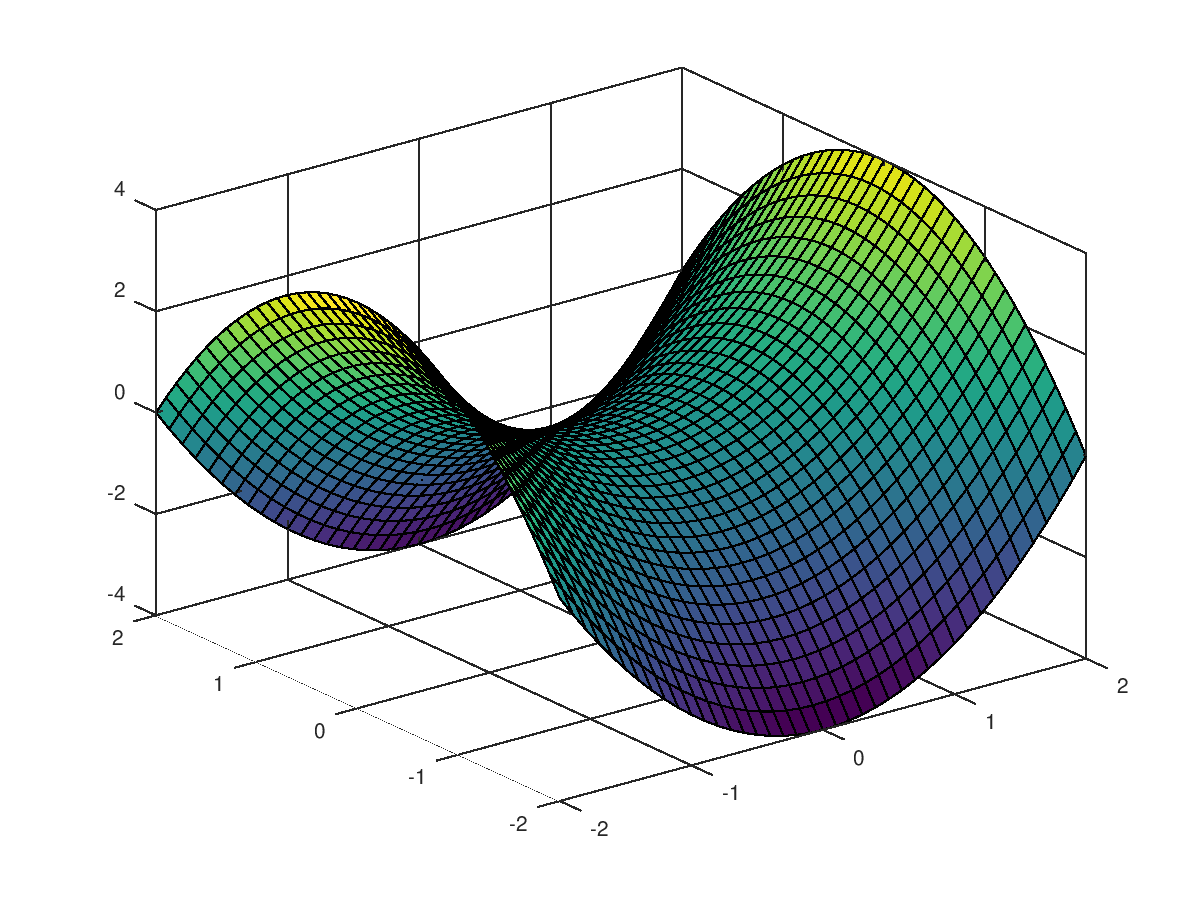
La función contourf() traza las curvas de nivel
correspondientes a la figura anterior:
>> contourf(X, Y, Z)
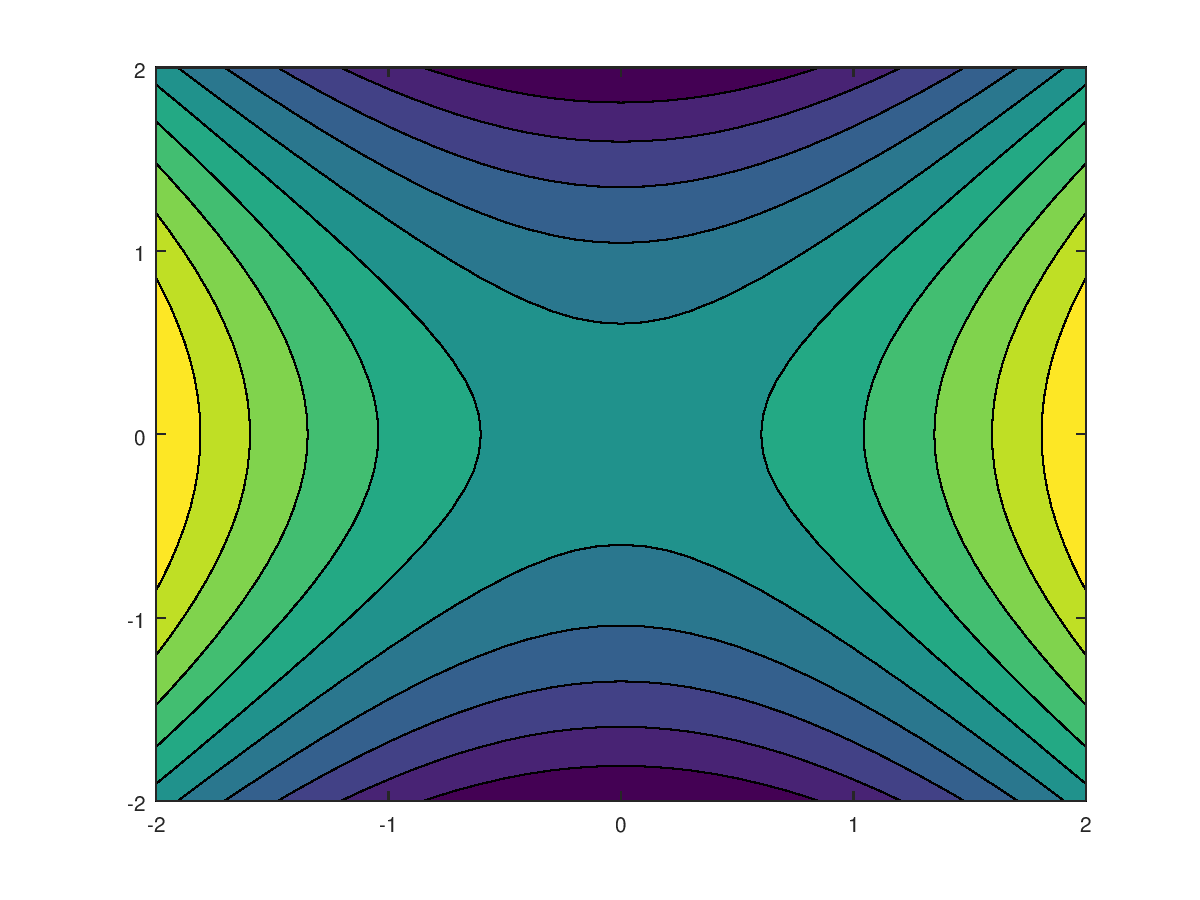
Se puede consultar la ayuda de Matlab (o cualquiera de los numerosos
tutoriales que hay en linea) para ver las opciones existentes para
modificar los gráficos 3D: modificaciones en los ejes, colores,
orientación, punto de vista, …